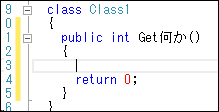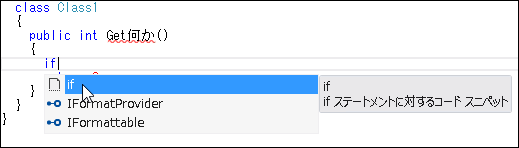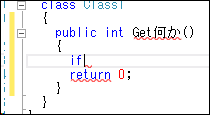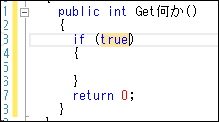最近 MonoGame の更新が Win10 対応や VS2015 対応とかで積極的になっているようなので、MonoGame に関連する Tips でも作っていこうかなと思いました。
ただ、今回の Tips は連載的なものではなく、気づいた点があったら書き込んでいくという形になるので不定期な更新になると思います。(とは言っても今までも不定期でしたが…)
あと、書くお題については初心者にもわかるように初歩的なものから順番に、というものにはならないと思います。そもそも MonoGame は XNA Framework のクラスライブラリなどをベースに作られているものなので、入門的なプログラムについては XNA の Tips を見れば大体動かせると思います。一応私の方でも以前に XNA の Tips の入門的なものは書いているので、プログラムでわからないことがあればそちらをご覧ください。
そのため、今回書く MonoGame の Tips は以下のようなものになると思います。
- MonoGame 専用の Tips
- ゲームプログラム中級者あたりを目安にした Tips
前述通り、初心者向けの Tips については XNA の Tips にあるものを見ていただければある程度わかると思います。今までゲームプログラミング Tips は入門的な部分を書くのに手一杯だったので、今後は少し高度な Tips とかも書いていきたいと思っています。
さて今回、MonoGame を始めるにあたっての Tips を3つほど書きました。MonoGame での開発を始めるにあたっての最初の部分なのですが、一応 MonoGame が絡んでくる場所なので書いておきました。
あともう一つ「コンテンツ・パイプライン」について書く予定なのですが、ちょっと時間がかかりそうなので、こちらはでき次第上げたいと思います。
]]>