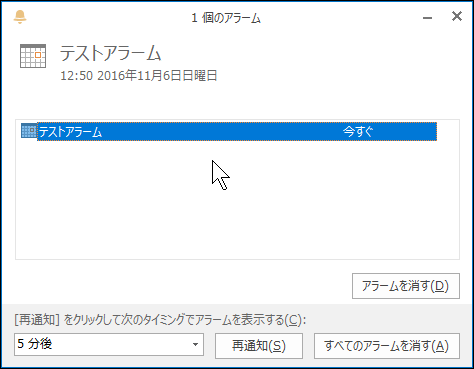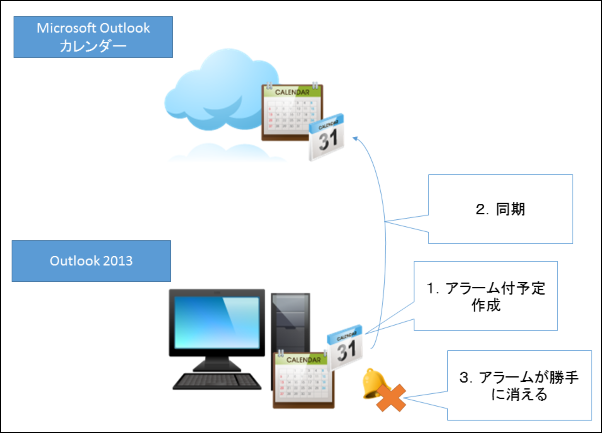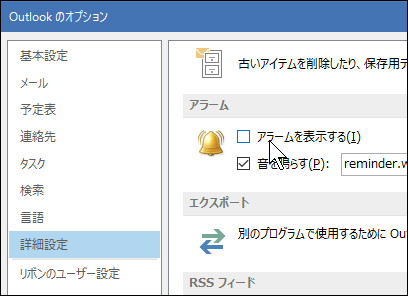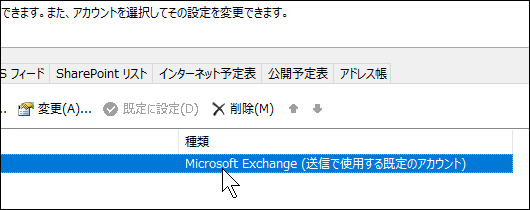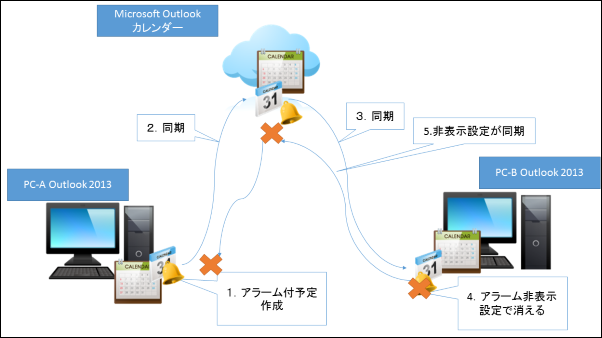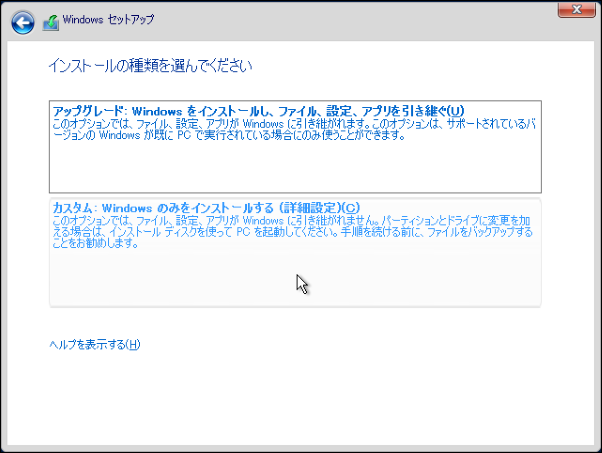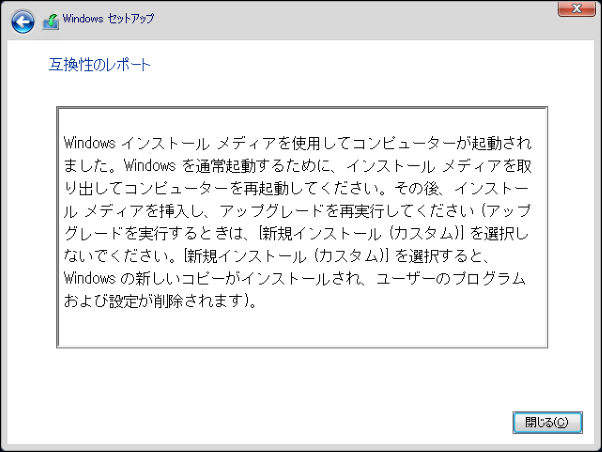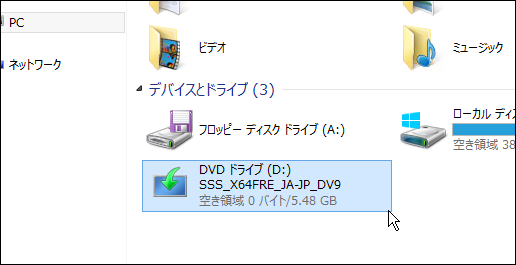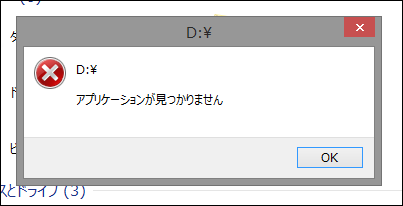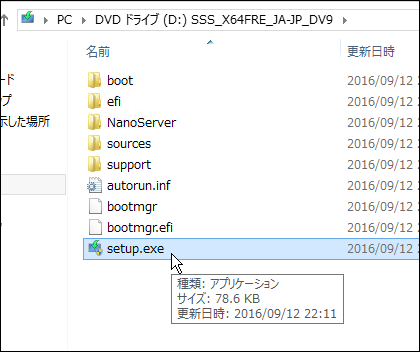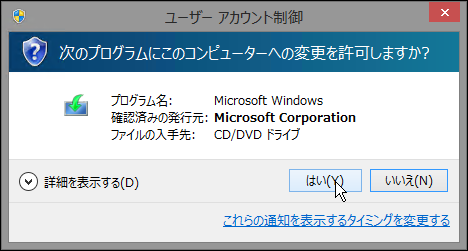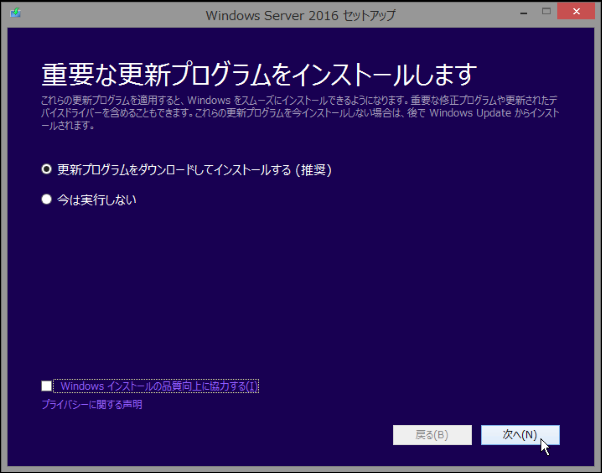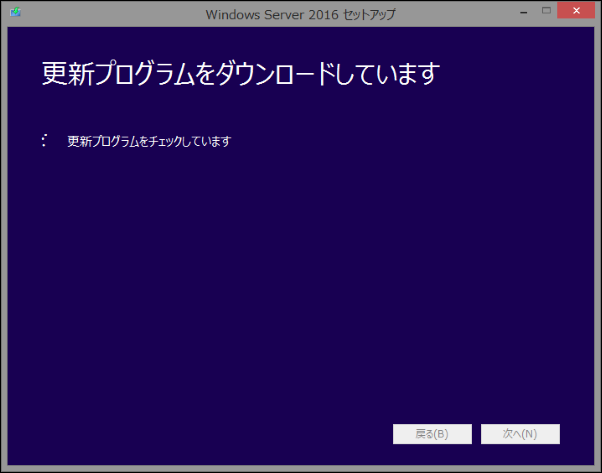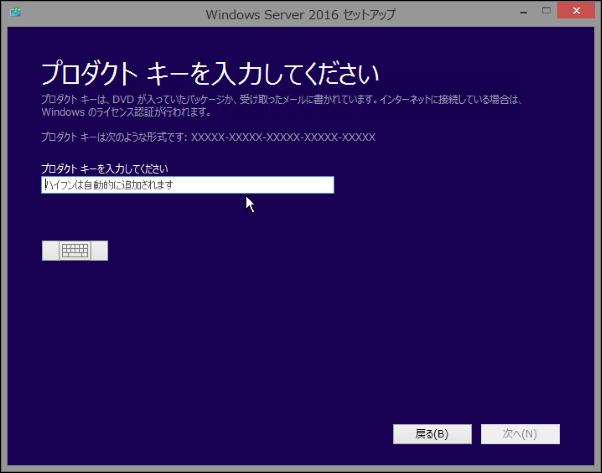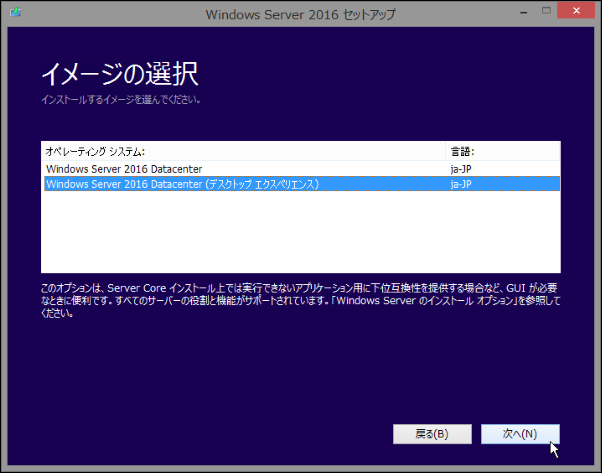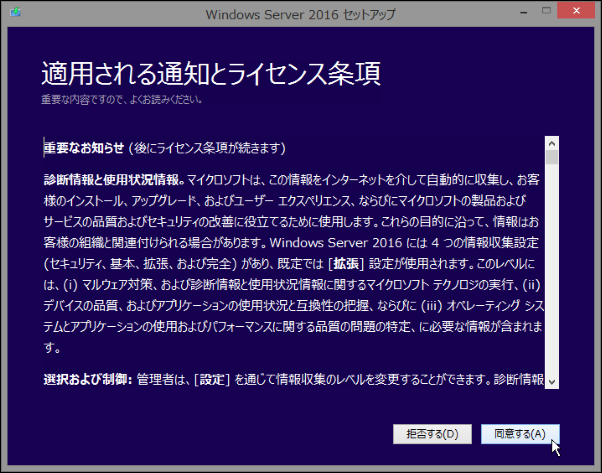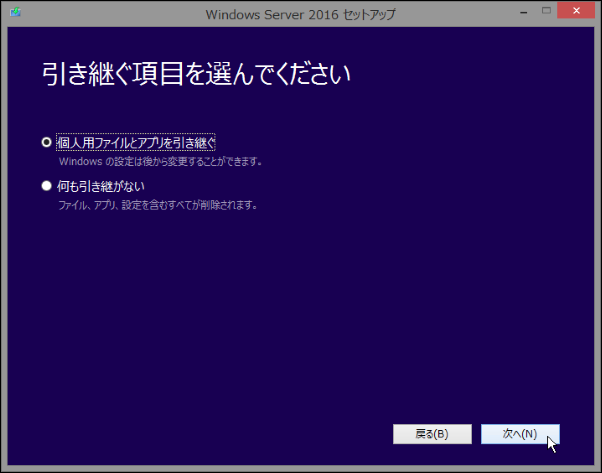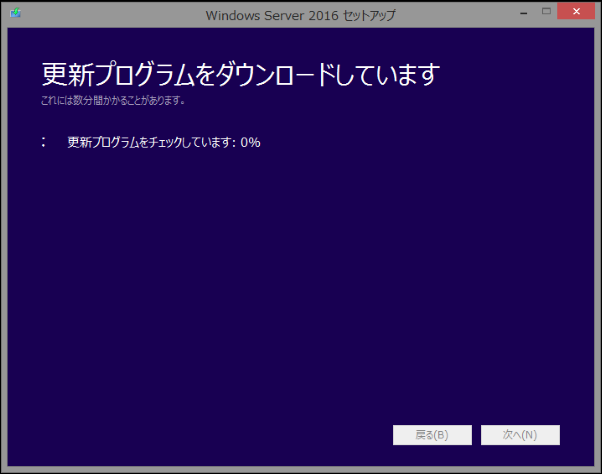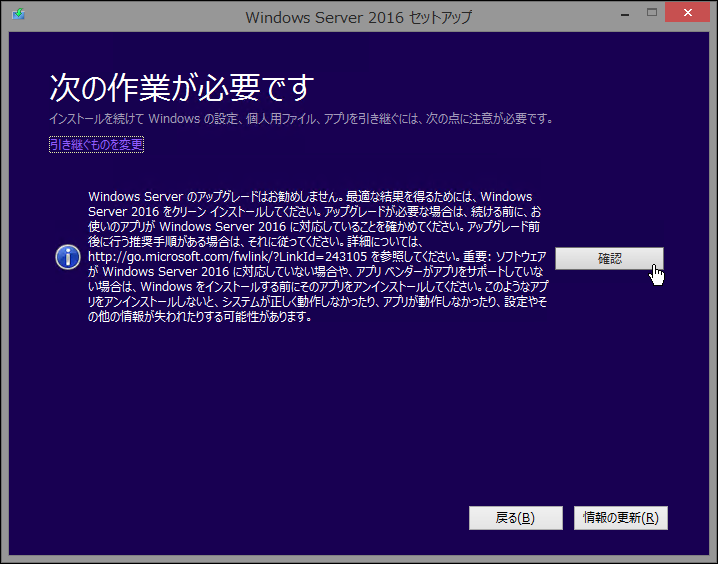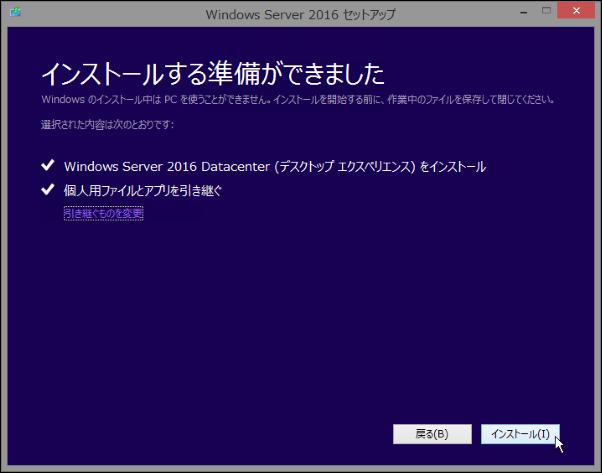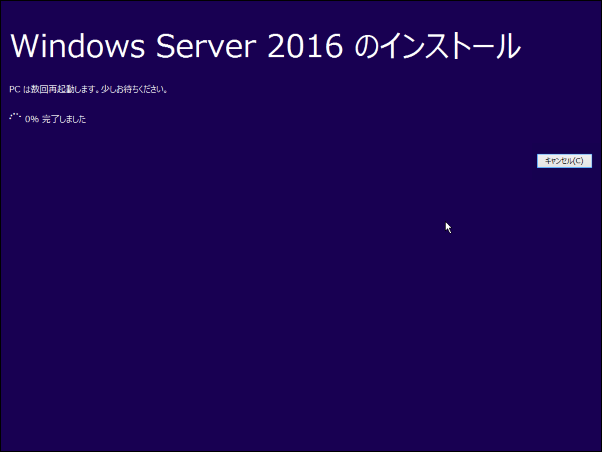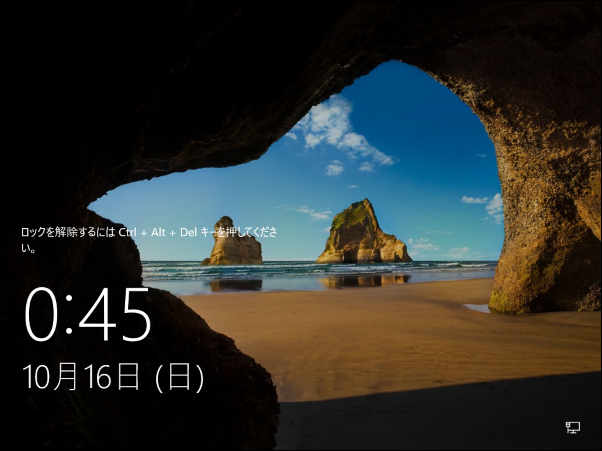私の環境ではローカルに Outlook 2013 をインストールし、Microsoft の Outlook カレンダーとローカルの予定表を同期させています。予定を入力し、時間になったらアラームを表示させるように設定すると、アラームウィンドウが表示されるようになっています。
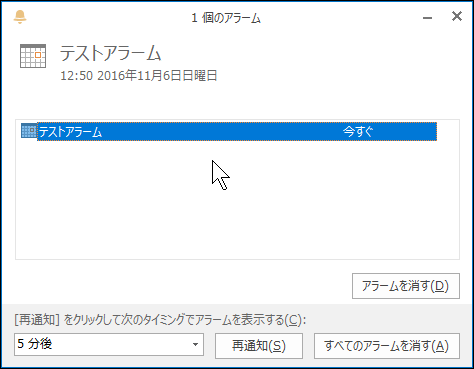
表示されたアラームは明示的に消すまでは通常残り続けるのですが、何かのタイミングで表示後数十秒程度経過すると勝手にアラームが消えるようになってしまいました。予定表のアラームも「なし」に戻ってしまう現象です。
この現象についていろいろ試してみた結果治ったように見えるので、その原因の発生理由などについて書いてみたいと思うのですが、不具合の再現など細かく検証するのもめんどうだったのでおそらくこうだろうという推測で書きます。
現象
まず、ローカルで予定を作成し、アラームを設定すると、その時間にアラームは表示されるのですが、しばらく経つと勝手に消えます。予定自体は Outlook カレンダーにも同期されていますが、アラームが勝手に消えるとどちらのアラーム設定も「なし」に変わります。
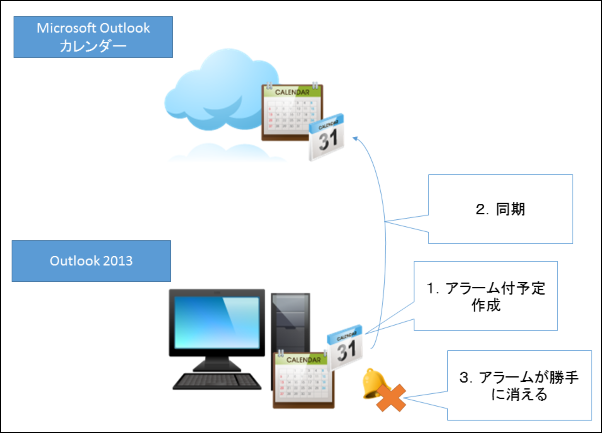
クラウド側の Outlook カレンダーで予定を作成し、アラームを設定した場合でも、ローカルで一度アラームは表示されますが、やはり一定時間後に消えてしまいます。この段階では Windows Update かなんかで何らかのバグが出てきたのではないかと思いました。
実はもう一台PCがあった
デスクトップで作業している PC とは別に Hyper-V で常時動かしている PC があり、実はそちらでも Outlook 2013 を常に起動していました (PC-B とする)。PC-B ではメールを見ることはあるのですが、頻繁に使うわけではなく、アラームを消したりするのが面倒なので、Outlook 2013 側でアラームを表示しない設定にしていました。なぜかというと、アラームを消すという動作は PC ごとに行われており、アラームを表示しておくと PC-B のほうにどんどんアラームが溜まっていくからです。
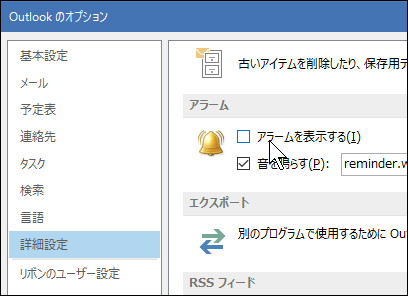
Outlook のオプションでアラームを非表示にできる
しかし、この設定は前々から行っていたものであり、PC-B でアラームを非表示にしていたからってほかの PC のアラームには影響はありませんでした。
Microsoft Exchange に変更した影響か
最近メールの送受信が失敗することが多く、ローカル PC 側の Outlook でアカウントを再作成していたりしていたのですが、その際接続方法が変わっているのに気づきました。前まではたしか種類が「Exchange ActiveSync」だったと思いますが、現在接続しようとすると「Microsoft Exchange」になっています。
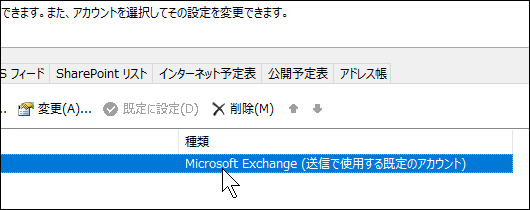
予定表のアラームが勝手に消えるようになったタイミングと、PC-B でアカウントを作り直した時期が近いことを思い出し、もしかしたら Microsoft Exchange に変更したことによってアラームの制御も同期されるようになったのではないかと思います。
実際のところ推測でしかないのですが、PC-B 側でアラームを表示するようにしたところ、勝手にアラームが消えることはなくなりました。アラームが溜まるという問題についてですが、逆に同期されるようになったことにより、特定のPCでアラームが溜まるということはなくなりました。
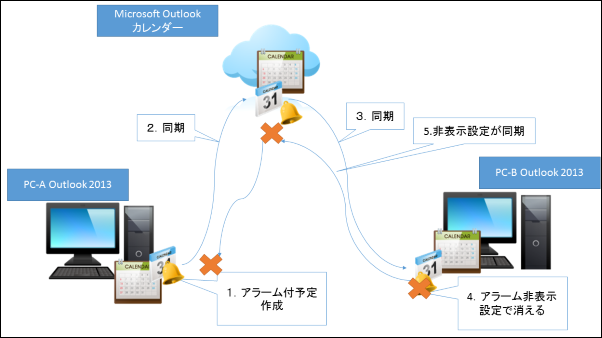
もし、同じような現象に見舞われたのであれば、上記の状態を確認してみるといいかもしれません。
]]>