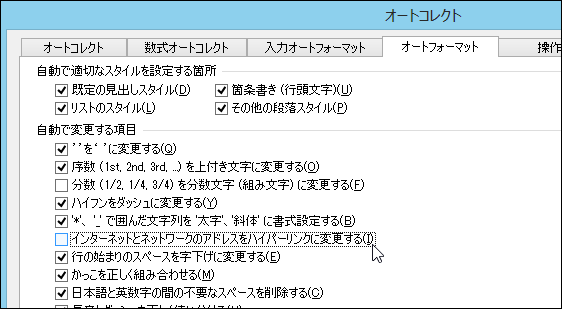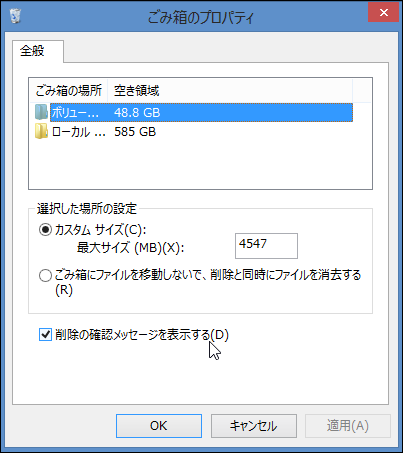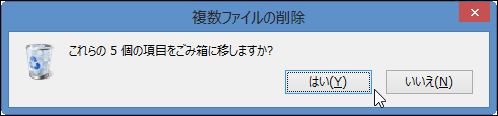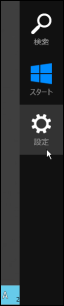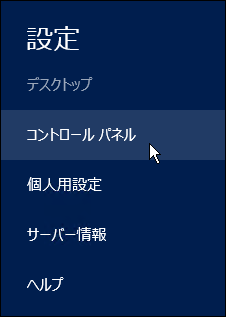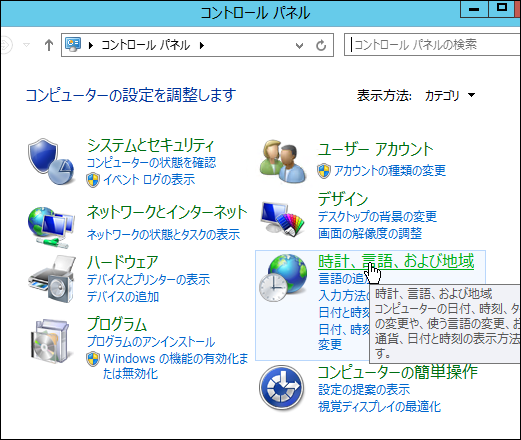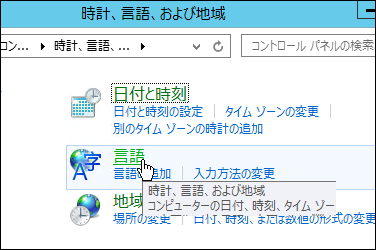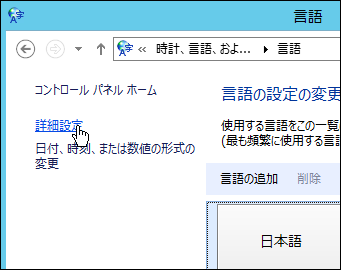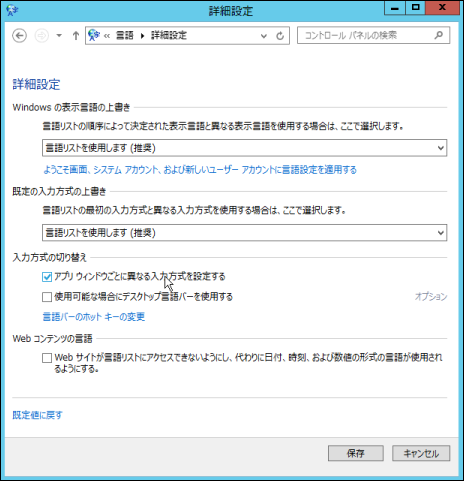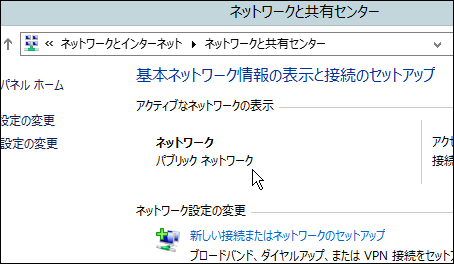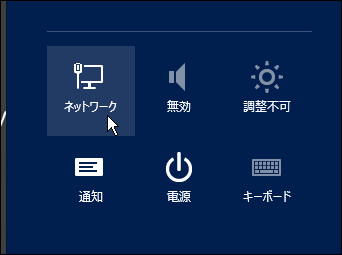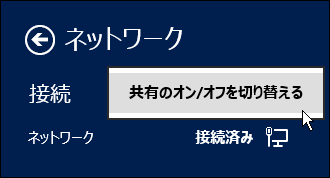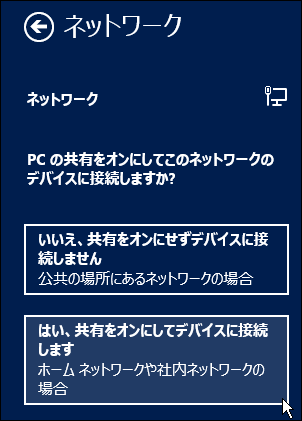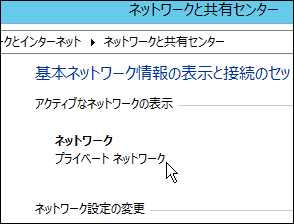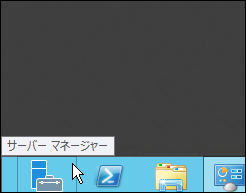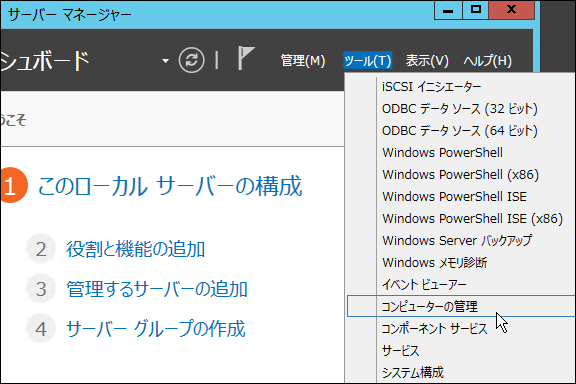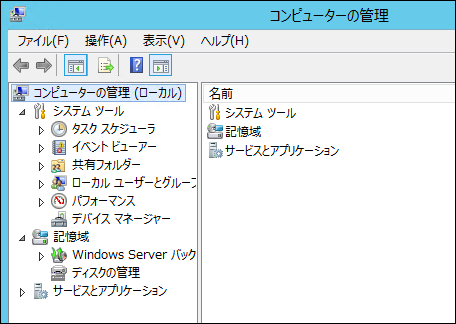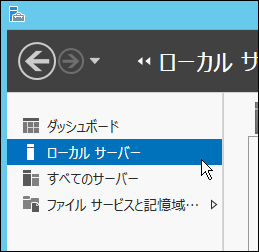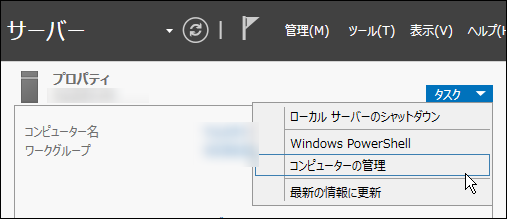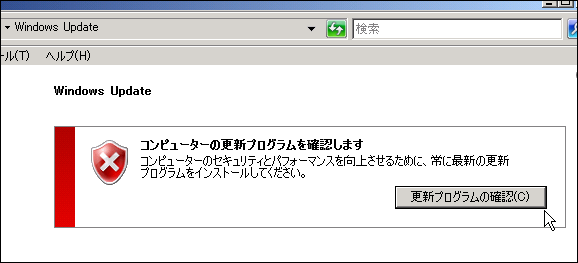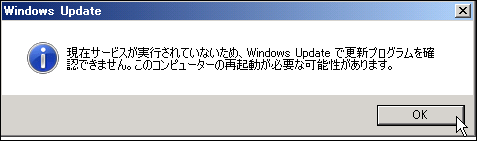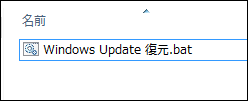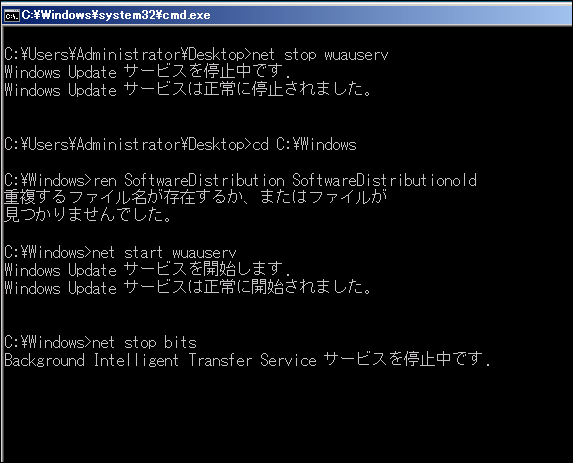Word の入力時に URL を入力して Enter キーなどを押すと URL にハイパーリンクが付加され、クリックすると HTTP の場合は Web ページが開いてしまいます。
Excel と同じようにこの機能は Word でも無効にすることができます。Excel とは少し場所が違うので簡単に手順を説明します。
ファイルメニューから「オプション」を選択。
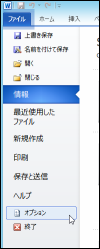
Word のオプションダイアログが開いたら、左のメニューから「文章校正」、右のエリアから「オートコレクトのオプション」ボタンをクリック。
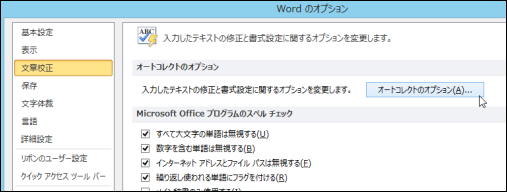
オートコレクトダイアログで「入力オートフォーマット」タブを選択し、「インターネットとネットワークのアドレスをハイパーリンクに変更する」のチェックを外してOKボタンをクリックします。

ちなみに「オートフォーマット」タブにも「インターネットとネットワークのアドレスをハイパーリンクに変更する」がありますが、こちらのチェックは外さなくても無効にできるようです。