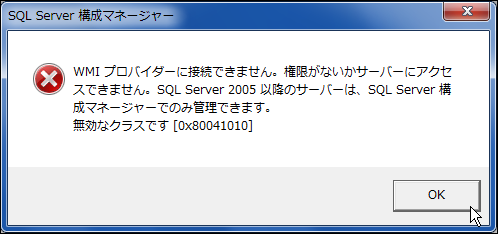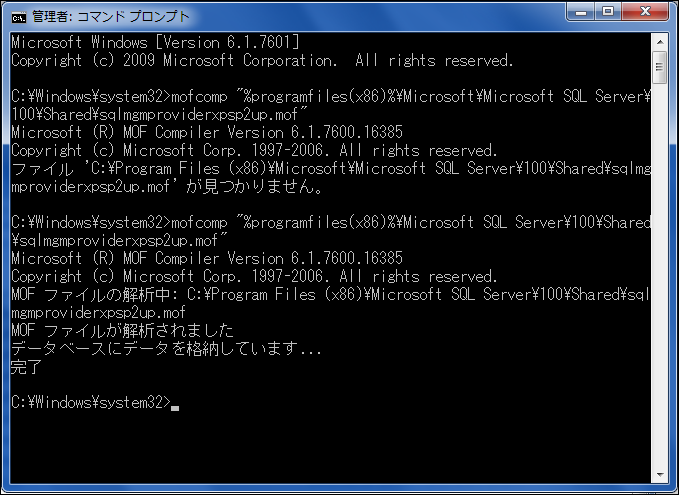かなりピンポイントなメモです。
【読み込み】
Shift_JISで扱えない文字を Shift_JIS で保存するわけにはいかないので、通常は Unicode の形式で保存します。SSIS のフラット ファイル ソースでは Unicode ファイルの読み込みに対応しており、フラット ファイル接続マネージャーで「Unicode」にチェックを入れることによって読む込むことができます。Unicode といってもいくつか形式はありますが、「UTF-8」「UTF-16LE」での読込は確認しています。
【書き出し】
フラット ファイル変換先で Shift_JISに対応していない文字を Shift_JIS で書き出そうとすると必ずエラーになります。事前に Shift_JIS に対応していない文字を変換するか、Unicode などで保存する必要があります。
]]>