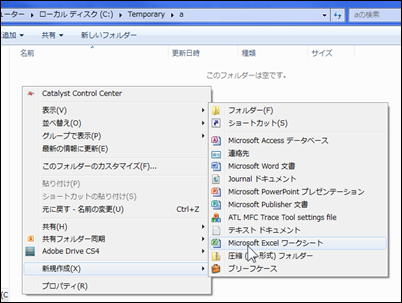メモです。
SQL Server 2008 R2 のインストーラーディスクイメージ(iso)を Windows Virtual PC の ISO イメージマウント機能でマウントしインストールすると、インストール中にエラーが発生します。しかも中途半端にインストールされるため正常にアンインストールすることもできません。似たような現象は「SQL Server 2008 R2 インストールでエラー」でも報告されています。
対処法
ISO ファイルを直接マウントするとエラーが発生するようなので、ホストPC で仮想CD/DVDドライブを作成し、そこに SQL Server 2008 R2 のイメージファイルをマウントします。Windows Virtual PC ではその仮想CD/DVDドライブをマウントし、SQL Server 2008 R2 をインストールします。
ただし、仮想 CD/DVD ドライブの作成に Virtual CloneDrive を使用すると、「Windows Virtual PC に Windows 7 (x86) SP1 をインストールしようとすると CD/DVD ドライブのドライバが見つからなくてインストールできない」と似たような現象がインストーラー起動直後に発生するので、代わりに「Alcohol 52%」というソフトで仮想 CD/DVD ドライブを作成します。
]]>