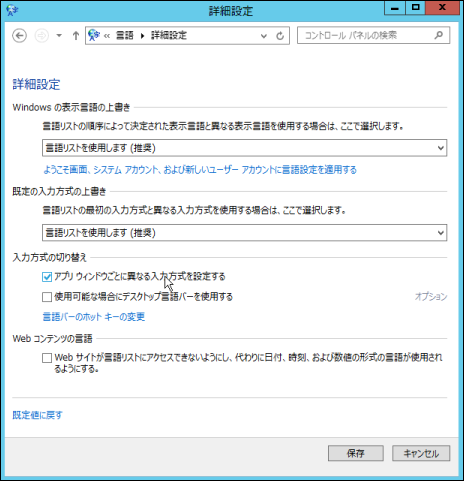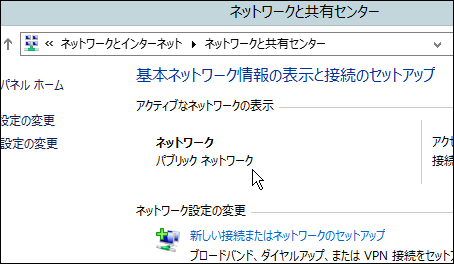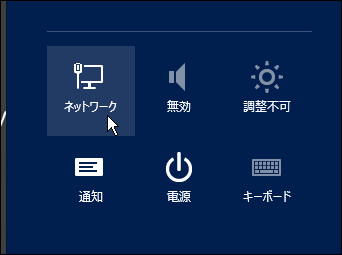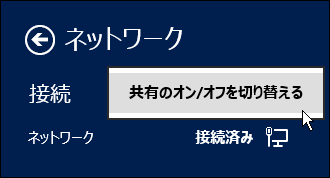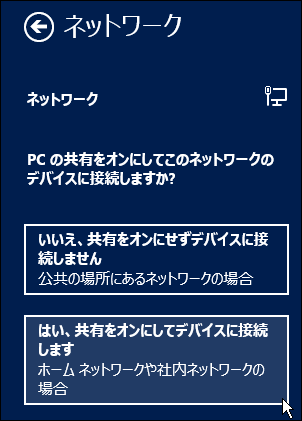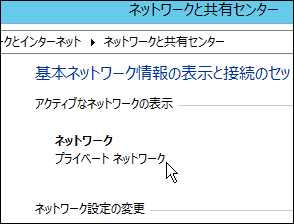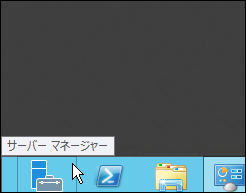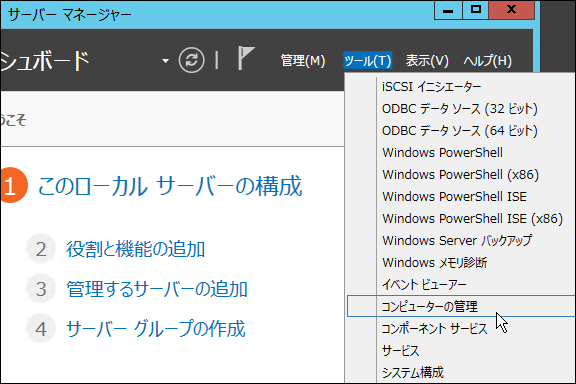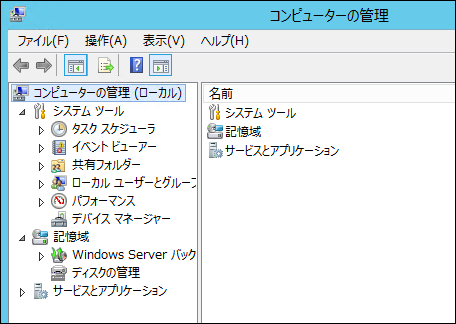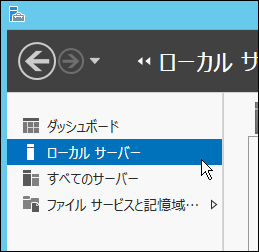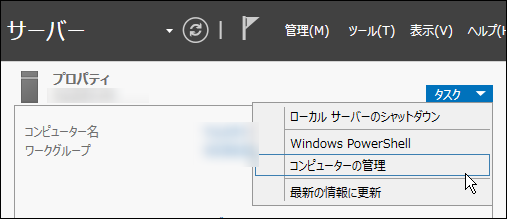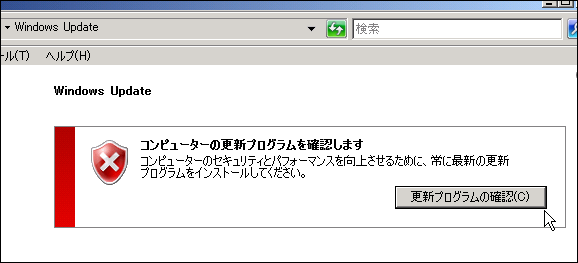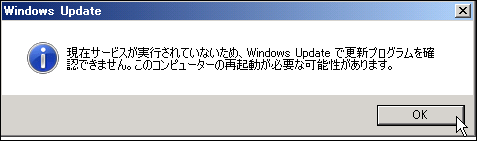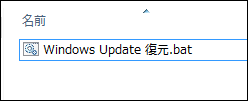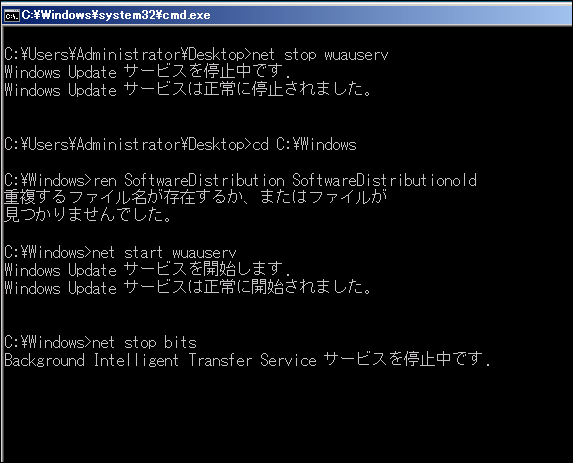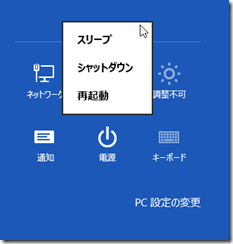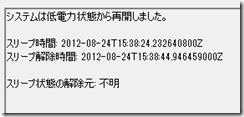Windows 8 や Windows Server 2012 ではなぜか IME の入力状態(英数字入力、ひらがな入力など)が OS 全体で持っている形になっています。たとえばアプリAのテキストボックスでひらがな入力の状態にし、アプリB のテキストボックスにフォーカスと移動させてもひらがな入力の状態になっています。
新規ユーザーのために使いやすくしているのかもしれませんが、それ以前の OS では標準でアプリケーションごとに IME の入力状態を持っているので、人によっては使いづらいかもしれません。
IME の入力状態をアプリケーションごとに持たせるには以下の手順で設定します。Windows 8, Windows Server 2012 のみの設定です。
マウスをデスクトップの右上か右下に移動させチャームを表示させます。メニューから「設定」を選択します。
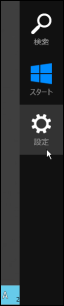
設定メニューから「コントロール パネル」を選択します。
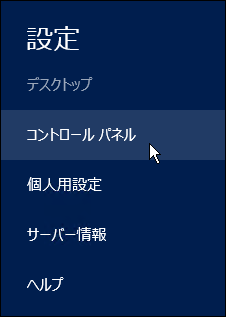
コントロール パネルから「時計、言語および地域」を選択します。
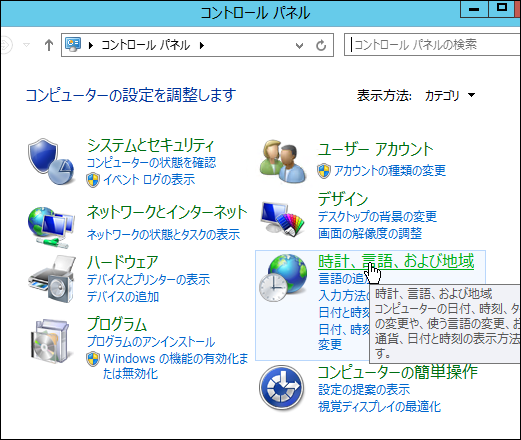
「言語」をクリックします。
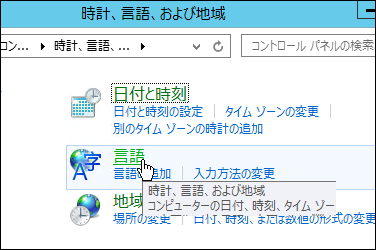
「詳細設定」をクリックします。
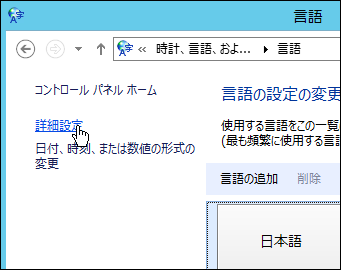
「入力方式の切り替え」から「アプリ ウィンドウごとに異なる入力方式を設定する」にチェックを入れ、保存ボタンをクリックします。