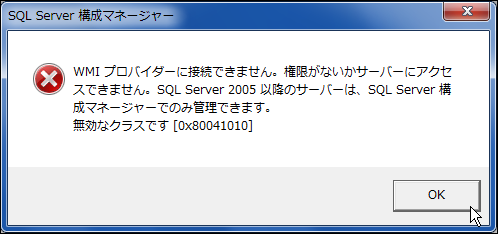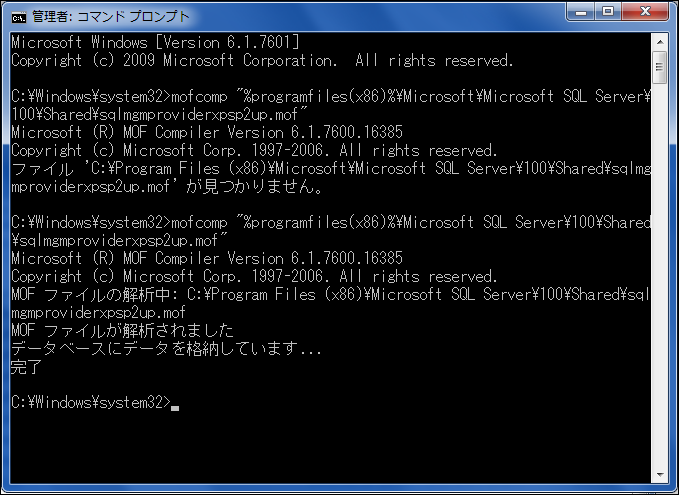64 bit 環境で SQL Server に関連するソフトウェアのインストールやアンインストールを繰り返していると SQL Server 構成マネージャー を起動しようとしたときに
----------------------------------------------------------------------
WMI プロバイダーに接続できません。権限がないかサーバーにアクセスできません。SQL Server 2005 以降のサーバーは、SQL Server 構成マネージャーでのみ管理できます。
無効なクラスです [0x80041010]
-------------------------------------------------------------------------
と表示されて起動できなくなってしまう場合があります。対処法についてはマイクロソフトの公式サイトに載っています。
基本的には上記リンク先のコマンドを管理者権限で起動したコマンド プロンプトで入力すればいいのですが、どうもパスが間違っているらしく、以下のように修正する必要があります。(もちろんインストールしたときのフォルダ設定によってパスが変わる可能性もあります。)
-
誤:mofcomp "%programfiles(x86)%MicrosoftMicrosoft SQL Server100Sharedsqlmgmproviderxpsp2up.mof"
-
正:mofcomp "%programfiles(x86)%Microsoft SQL Server100Sharedsqlmgmproviderxpsp2up.mof"