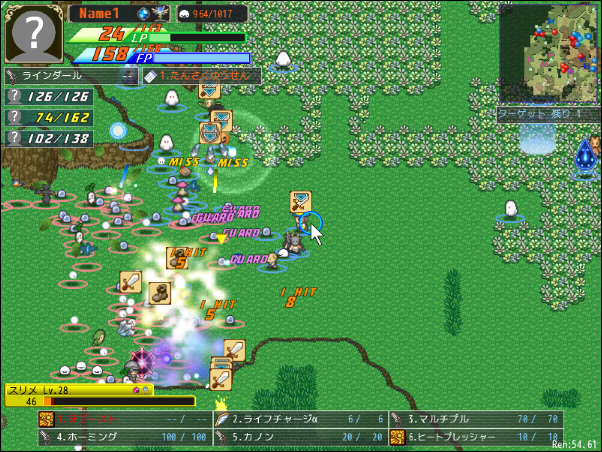以前公開していた同ゲームで「エイッとウォーズ」があったのですが、Windows 8 のころにリリースしたまま何もせずにしていたところ、ストアでの公開が停止されてしまいました。
レポートでは「App Policies: 10.1.4 Active Presence」のポリシーに引っかかっているとのことでしたが、復活させるにはメールでのやり取りを行わなければならないためめんどくさそうだったので別ゲームとしてリリースしなおしました。
Windows 8, Windows Phone 8 向けはそのままリリースされてそうだったので、今回新たに UWP 版で作り直しています。なので Windows 10, Windows 10 Mobile 両方で遊ぶことができます。ゲーム内容は以前と違うところはありません。ソースコードもほぼ100%流用することができました。ただ、セーブデータについては完全に別ゲーム扱いになっているので引き継ぐことはできません。ご注意ください。
以下のページからインストールするか、ストアで「エイッとウォーズ!」で検索してインストールしてください。引き続き無料で遊べるゲームとして公開しています。
]]>