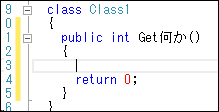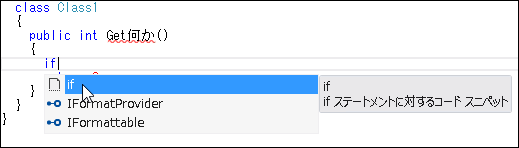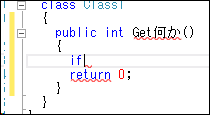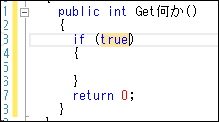T4 も結構便利なのですが、現在のプロジェクトのコードを解析しながらコードと自動生成するには少し不向きです。Roslyn が使えるソースジェネレーターなら解析しながらのコード自動生成が行えます。
タグ: コード
私の C# においての Region ディレクティブのつけ方
完全に私個人の考えにおいての内容なのであんまり参考にはしてほしくなかったりするのですが、こういうつけ方もあるよー、的なものとして書いておきます。
通常 Region ディレクティブの使い方としては複数のプロパティやメソッドを特定のグループとしてまとめて折りたためるようにしてコード全体を見やすくするために使います。一例としては下のような感じですかね。
#region プロパティ
public int X { get; set; }
public int Y { get; set; }
#endregion
こういう使い方は私も割と普通にします。しかし、特定のグループとして region でまとめあったとして、どのグループにいれるか判断が難しいメソッドを作成した時にどっちの region に入れるべきか迷うことが多々あります。
仮に文字列処理を「変換系」「検索系」の region でまとめたとします。そこに「Dictionary から特定のキーの値を探し出し、テキストを HTML に出力できるように変換し文字列を返す。」というメソッドを作成した場合「変換系」なのか「検索系」なのかかなり迷うことがあります。
まあこれは一例なのでほかにももっとバリエーションがあったりするのですが、そんなこんなで最近はグループのまとめとしての region はあまり使いません。
でも可視化するコードの量は減らしたいので、別案としてよくあるのが「メソッド単位で囲む」になると思います。例としては
#region " ToRadian : Degree から Radian に変換 "
/// <summary>
/// 角度を Degree から Radian に変換します。
/// </summary>
/// <param name="degree">Degree 単位の角度。</param>
/// <returns>Radian 単位の角度。</returns>
public static float ToRadian(float degree)
{
return degree * (float)Math.PI / 180.0f;
}
#endregion
これでメソッドを1行にまとめることができます。しかし、これにはデメリットがあり、折りたたんだ場合にそのメソッドがどんなものなのかを示す情報が region の行1行にしかありません。さらに XML コメントとは別に起こさないといけないので、書くのが2度手間になり、修正も2度手間です。説明や引数が多かった場合でもなんとかして1行に収めないといけないです。
上記のような諸々の事情を解決するため、私は region を下のようにつけるようにしました。
/// <summary>
/// 角度を Degree から Radian に変換します。
/// </summary>
/// <param name="degree">Degree 単位の角度。</param>
/// <returns>Radian 単位の角度。</returns>
public static float ToRadian(float degree)
#region
{
return degree * (float)Math.PI / 180.0f;
}
#endregion
例は1行しかないので全然メリットはないんですが、こうすることによって概要や引数、戻り値の情報が見れる状態でコードを折りたたむことができます。別途 region 用のコメントを書かなくていいのもメリットですね。もちろん1行regionよりは行数が増えてしまいますが、まあ、ここら辺はどうしようもないでしょう。増えすぎたらグループをregionでまとめて(最初に戻る)
ちなみにこの region のまとめ方は正規法でもなんでもないので、VB.NET で同じやり方をすると構文エラーで怒られます。こんなやり方もあるよー程度にしておいてください・・・。
]]>
[C#]Visual Studioにおけるステートメントのコードスニペット
実はいままで知らなかったんですが if 文や for 文を入力する際にコードスニペットを使って定型文を入力できたんですね。今までちまちま鍵かっこと書いていました。^^;
コードスニペットは Tab キーを押して入力できます。まず、if 文を例として、if 文を入力したい箇所にカーソルを置きます。
続いて「if」と入力します。インテリセンスが表示されるので途中で Tab キーを押して確定しても構いません。
下のように「if」の後ろにカーソルがある状態で Tab キーを押します。
下図のように必要なかっこが自動的に作られます。あとはオレンジ色になっている個所を修正していきます。
else 文が必要な場合は同様に else と入力した後に Tab キーを押せば鍵かっこが追加されます。これ以外の for や while, switch などにも使えるので試してみてください。
試していませんが、VB.NET とかもできるのではないかと思います。
]]>