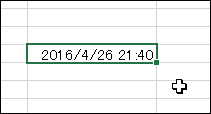 ちーたんタッチボードでボードをカスタマイズされている方はもうご存知かもしれませんが、ちーたんタッチボードではキー1つに対して複数のキー押下を割り当てることができます。設定の仕方とか説明すると長くなってしまいますのでホームページのほうを見ていただければと思いますが、キーのパラメータの「Processes」に値を設定することによって、その動作を行うようになります。
ちーたんタッチボードでボードをカスタマイズされている方はもうご存知かもしれませんが、ちーたんタッチボードではキー1つに対して複数のキー押下を割り当てることができます。設定の仕方とか説明すると長くなってしまいますのでホームページのほうを見ていただければと思いますが、キーのパラメータの「Processes」に値を設定することによって、その動作を行うようになります。
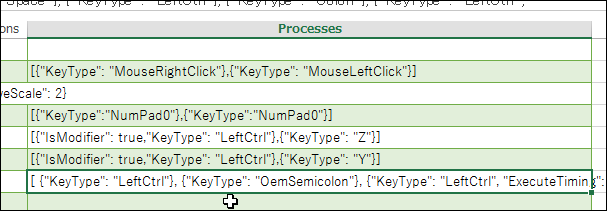 で、Excel のセルに現在日時を1発入力させるには以下のパラメータを設定することによって可能です。Processes はあくまでもキーの同時処理がメインなので、順番に処理させるのは得意ではないのですが、少し裏技的な設定で可能です。
で、Excel のセルに現在日時を1発入力させるには以下のパラメータを設定することによって可能です。Processes はあくまでもキーの同時処理がメインなので、順番に処理させるのは得意ではないのですが、少し裏技的な設定で可能です。
| [{"KeyType": "LeftCtrl"},{"KeyType": "OemSemicolon"},{"KeyType": "LeftCtrl", "ExecuteTiming": "Pressed"},{"KeyType": "Space"},{"KeyType": "LeftCtrl"},{"KeyType": "Colon"},{"KeyType": "LeftCtrl", "ExecuteTiming": "Pressed"},{"KeyType": "Enter"},{"KeyType": "Up"}] |
- Ctrlを押す
- セミコロンを押す
- Ctrlを押す
- Ctrlを離す
- スペースを押す
- Ctrlを押す
- コロンを押す
- Ctrlを押す
- Ctrlを離す
- Enterを押す
- ↑を押す
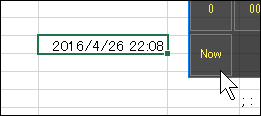 ※問い合わせていただいたサンプルキーを使っています。]]>
※問い合わせていただいたサンプルキーを使っています。]]>






