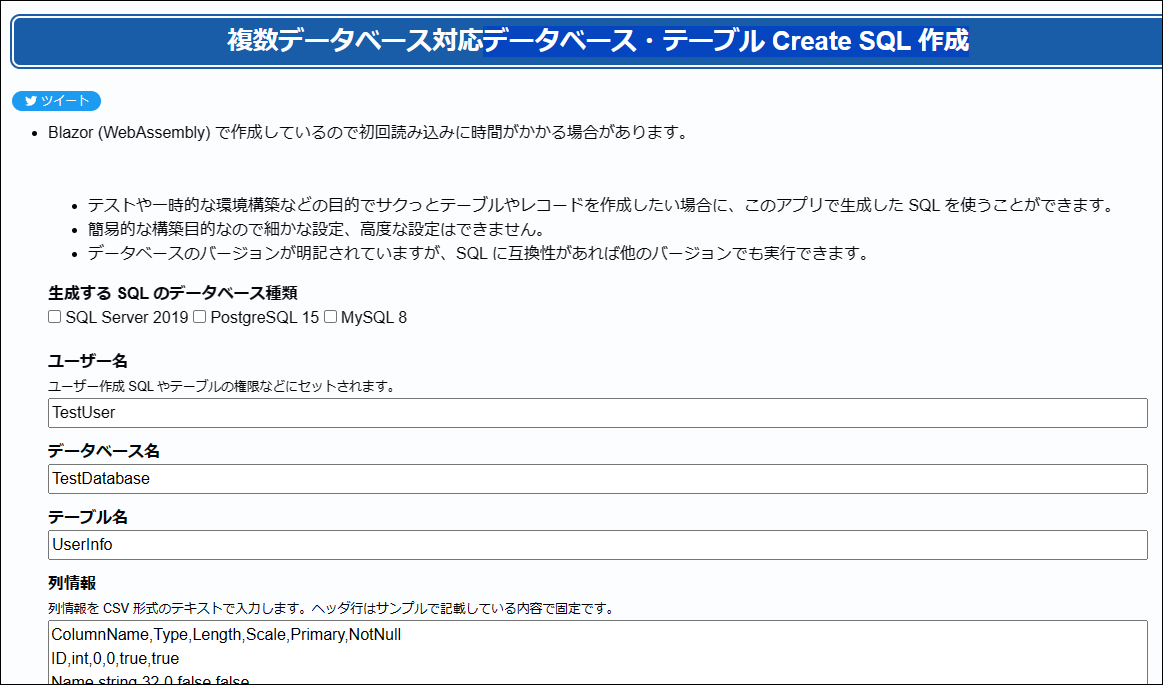MySQL データベースに接続するための専用クライアントツール「Workbench」をインストールする手順について説明します。
タグ: データベース
MySQL Tips「MySQL データベースのバックアップとリストアを行う (Windows 版)」
技術的な記事を最近上げてなかったのでひさびさに上げてみました。MySQL のバックアップはいくつか種類があるのですが、今回は古くからあり最も使われているバックアップの種類を使用しています。
【β版開発室】データベース・テーブル Create SQL 作成簡易ツール (複数データベース対応)
各種データベースをセットアップした後にいったん仮置きでデータベースやテーブルを作っておきたい人もいると思います。そんな人の為に各種 Create SQL を自動生成するツールを作ってみました。
今回、仮で実装(β版)しているので機能の豊富さや使いやすさは考慮していません。入力した値に合わせて SQL が生成されます。
生成できる SQL の種類は「ユーザー」「データベース」「テーブル」「レコード」です。それ以外の Create SQL は現在対応していません。また細かいパラメータはいじることはできないので、パラメータを設定したい場合は生成した SQL に対して変更を行ってください。
生成する SQL が対応しているデータベースは「SQL Server」「PostgreSQL」「MySQL」です。選択項目にバージョンが記載されていますが、仕様変更がなければ他のバージョンでも使えると思います。
使い方はサンプルデータを見てまねて入力してください。そこまで難しいものではないですがユーザビリティとしてはちょっといまいちかなと思ってます。とりあえず作ってみたかったというレベルなので利用者が多くなりそうであれば改良してみたいと思います。
生成された SQL は一つにまとまっています。複数データベースを選択した場合も1つにまとまってるので使う際は SQL を切り出して実行してください。
例のごとく Blazor (WebAssembly) で作ってるので初回表示は少し時間がかかります。頻繁に利用する場合は PWA に対応しているのでスタートメニューにアプリとして登録しておくことも可能です。
【MySQL Tips】他の PC から MySQL データベースに接続できるようにするための設定 (Windows 版)
MySQL のデータベースに外部から接続するための設定について説明しています。他のデータベースに比べると設定する項目は少ないですね。
【PostgreSQL Tips】PostgreSQL クライアント接続ツール pgAdmin 4 をインストールする (Windows 版)
他の PC からデータベースに接続する場合、わざわざ pdAdmin を別 PC にインストールせずに別の接続ツールを使うことが多いのですが、一応公式ツールなので今回紹介してみました。
【PostgreSQL Tips】他の PC から PostgreSQL データベースに接続できるようにするための設定 (Windows 版)
これも PostgreSQL をインストールするたびに毎回忘れてしまっているのでメモがてらまとめてみました。pg_hba.conf は古いバージョンと少し記述が違かったりするのでちょっと迷いますね。
【PostgreSQL Tips】PostgreSQL をインストールする (Windows 版)
Windows 環境に何回か PostgreSQL をインストールする機会があったのですが、そのたびにやり方を忘れてしまっているので備忘録的な意味合いも込めて Tips としてまとめました。
ただ今のところ PostgreSQL に関する Tips は今後そこまで上げる予定はありません。導入部分に関連するものを少し上げる予定ではいます。
SQL Server の Tips を2本公開しました
環境面においていまいち知識が中途半端だったのでいくつか調べて Tips としてみました。
ASP.NET Core Tips を追加しました
すでも1~2週間前から公開しているものもありますが、前回のブログから以下の Tips を追加しました。
- HTML として出力される日本語が実態参照(数値文字参照)にならないようにする
- ASP.NET Core のクライアントライブラリ管理「LibMan」を使用する
- アクションやページ遷移の URL を全て小文字にする
- ASP.NET Core で Entity Framework Core を使用してデータベースにアクセスする
- NLog を使用してログを出力する
[SSRS] レポートマネージャーでレポートがサブスクリプションによって自動エクスポートされたときのログを確認する
メモ書きです。
環境
- SQL Server : SQL Server 2008 R2
内容
ログを確認すると、エクスポートされたレポートの種類や、エクスポートにかかった時間、結果、出力サイズ、行数などが参照できます。
ログを確認するには SQL Server Reporting Services をインストールした時に作成されるデータベース「ReportServer」のテーブルを参照します。
以下の SQL を実行するとログの内容を確認できます。
use [ReportServer];
select
B.[Path] -- レポートのパスと名前
,A.[LogEntryId]
,A.[InstanceName] -- レポートサーバーインスタンス名
,A.[ReportID]
,A.[UserName] -- 実行ユーザー
,A.[ExecutionId]
,A.[RequestType]
,A.[Format]
,A.[Parameters] -- レポートの出力に指定したパラメーター
,A.[ReportAction]
,A.[TimeStart] -- 出力を開始した時間
,A.[TimeEnd] -- 出力が完了した時間
,A.[TimeDataRetrieval] -- データの取得にかかった時間 (単位はミリ秒)
,A.[TimeProcessing] -- レポートの処理にかかった時間 (単位はミリ秒)
,A.[TimeRendering] -- レポートの表示にかかった時間 (単位はミリ秒)
,A.[Source]
,A.[Status] -- rsSuccess(成功) またはエラー コード
,A.[ByteCount] -- レポートのファイルサイズ
,A.[RowCount] -- クエリ結果の行数
from [ExecutionLogStorage] A
inner join [Catalog] B
on B.[ItemID] = A.[ReportID]
where convert(varchar(8), A.[TimeStart], 112) = '20151104' -- いつのデータを取得したいか、などの条件
order by A.[LogEntryId] desc;各パラメータの詳しい情報などは以下の URL 先を参照してください。SharePoint について書かれていますが、内部では Reporting Service を使っているので大体同じです。
]]>