技術的な記事を最近上げてなかったのでひさびさに上げてみました。MySQL のバックアップはいくつか種類があるのですが、今回は古くからあり最も使われているバックアップの種類を使用しています。
タグ: バックアップ
SQL Server の Tips を2本公開しました
環境面においていまいち知識が中途半端だったのでいくつか調べて Tips としてみました。
ホームページ(sorceryforce.net)の障害の対応終わりました
2014/08/05 23:50 ころにホームページの方を復旧いたしました。
原因については前の投稿の通りデータベース破損によるものでしたので、サーバー管理者に削除してもらって作り直しました。
ほんとは最近のバックアップがあればそれをリストアして完了の予定だったのですが、2月ごろにバックアップを取って以来、まったく取っていなかったという失態を犯してしまっていたため、どうしようかと少し悩んでいました。orz
とりあえずローカルにはホームページとほぼ同じテーブルレイアウトを保持していましたので、いったん2月のバックアップDBをリストアし、ローカルからサーバーへのテーブルレイアウト同期 SQL を発行しエラーが発生しないように修正、更新履歴等必要な情報を一括アップロードしてとりあえず問題なく動いている感じがします。
もしなにかおかしな挙動をしているようであればブログにでもコメントください。
余談:Outlook の予定表にバックアップスケジュール入れていたんですが、2月ごろからまったく通知されなくなったんですよね・・・。
]]>Windows Server バックアップのスケジュールを任意に設定する
Windows Server バックアップでバックアップスケジュールを作成する際、下図のように最大で取れるバックアップ間隔は最大1日までとなっています。頻繁にバックアップを取りたくない場合は1週間単位や1か月単位で指定したいところですが、残念ながらここではそういった設定はできません。
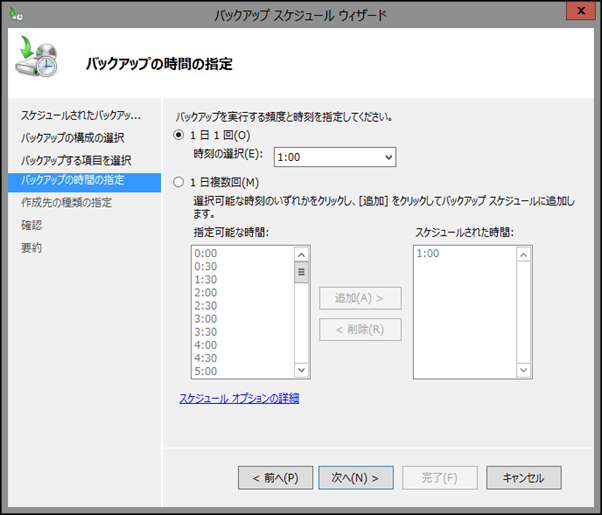
ここのバックアップ スケジュールは設定を行うと実はタスク スケジューラーに設定されています。ということはそこの設定を変えれば自由にスケジュールを変更できるということです。
場所は「Microsoft」-「Windows」-「Backup」に「Microsoft-Windows-WindowsBackup」が作成されますのでこれを直接変更してください。

週1で実行する場合はこんな感じで設定します。
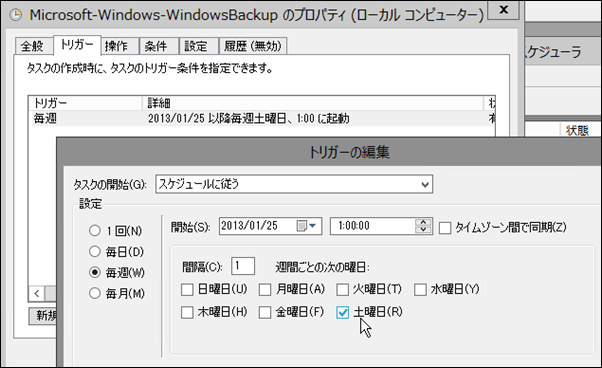
余談ですが、このスケジュールは Windows Server バックアップでスケジュールを設定した場合に更新されますので、スケジュールの設定を変更、例えばバックアップ対象を変えただけでもタスク スケジューラーの設定が戻りますのでその場合は再設定してあげる必要があります。
]]>SQL Server データベースの自動バックアップ
今まで SQL Server のデータベースのバックアップは SSIS や Windows タスクを使用したバックアップ SQL でやってたのですが、SQL Server Management Studio を使えば簡単にバックアップスケジュールを組めたんですね。
せっかくなのでその手順を簡単に書いておきます。
【環境】
- SQL Server 2008 R2
- Windows Server 2008 R2
【手順】
- SQL Server Management Studio を起動
- 対象データベースエンジンを開き、「管理」フォルダを展開
- 「メンテナンス プラン」を右クリックし、「新しい メンテナンス プラン」を選択
- 新しいメンテナンス プランで任意の名前を指定
- デザイン画面が表示されるので、ツールボックスから「データベースのバックアップ タスク」をデザイナー画面にドラッグ&ドロップ
- 配置したデータベースのバックアップ タスクをダブルクリック
- ダイアログが開くので、バックアップするデータベースの選択、バックアップファイルの出力先、追加、上書きなどを指定して OK をクリック。
- ビューの上にあるサブプランからカレンダーアイコンをクリック。
- ジョブ スケジュールのプロパティが開くので、バックアップを行うタイミングを任意に設定して OK をクリック
後は指定した時間に自動的にデータベースがバックアップされます。
ちなみにこのメンテナンスは内部では SQL Server エージェントのジョブを作成しており単にそれを実行しているので、ジョブを見てみると作成したバックアップ タスクが追加されていることがわかります。
]]>Reporting Service のレポートサーバーに追加したレポートのバックアップ方法
メモです。
■環境
- SQL Server 2008 R2
■内容
レポートビルダーなどで作成したレポートをレポートサーバー(https://blog.sorceryforce.net/ReportServer/)にアップロードした場合、レポート単独をファイルとしてバックアップする方法がありません。
アップロードされたレポートは SQL Server データベースに追加された「ReportServer」データベースに保管されているので、このデータを丸ごとバックアップすれば別記憶媒体にバックアップを取ることができます。
バックアップ手順
ReportServer データベースはオンラインバックアップが可能なので、SQL Server Management Studio 等からそのままバックアップタスクでバックアップできます。もちろん SQL を実行してバックアップも可能です。
復元手順
復元するには Reporting Services のサービスを一度止める必要があります。
- SQL Server 構成マネージャ等を使用して Reporting Services のサービスを停止する
- SQL Server Management Studio などを使用してバックアップした ReportServer を復元する。(上書きで)
- Reporting Services のサービスを開始する
- レポートの状態がバックアップ時点に復元されているか確認する
※メモレベルなのでもしかしたら間違っているかもしれませんので、確実に復元可能か運用前に確認してください。
]]>オンラインストレージ リアルタイムファイル同期サービス
2011年3月11日の東日本大震災のようにパソコンや HDD がすべて津波で流されたなど、いくらローカルでバックアップ体制をとっていてもデータが損失してしまう事態が起こる可能性がでることが否定できない状態になっています。これを機会にデータをオンラインのデータセンターなどにバックアップしておきたいという需要が震災前よりも出てきたのではないかと思います。
とまあ一応前置きとして震災のことについて書きましたが、それ以外の意味合いでも複数のPCでのファイル自動同期はかなり便利なのでこれらのオンラインサービスはどんどん普及すると思います。
2,3年前ぐらいは「Dorpbox」がこのサービスで有名になり持てはやされていましたが、今となっては他にもいろいろなオンラインストレージサービスが立ち上がってきたため、今まで優位に立っていた Dropbox も容量や日本語対応などいくつかの部分で他のサイトよりも若干遅れをとっている状態になったようにも思えます。
そこで今存在するファイル同期オンラインサービスからいくつか試したものがあるので簡単に比較表を載せたいと思います。あまり詳しくまでは調べていないので Windows 限定であることと、日本人なので日本語に対応しているサイトについて載せています。また、1GB など容量が小さいものも省いています。
|
サービス名 |
SugerSync |
Windows Live (Mesh) |
Dropbox |
4shared |
ZumoDrive |
| 登録 URL | 登録 URL | 登録 URL | 登録 URL | 登録 URL | 登録 URL |
| 無料登録のストレージ容量 | 5 GB | 5 GB | 2 GB | 10 GB | 1GB ~ 2GB (いくつか手順を踏むことによって 2GB になる) |
| 有料登録のストレージ容量 | 30GB ~ 500GB | なし | 50GB ~ 100GB | 100GB | 10GB ~ 500GB |
| フォルダ指定 |
|
|
|
|
|
| 日本語対応 | 完全対応 | 完全対応 | 未対応 | 対応 (Web は一部英語) | 完全対応 (初期表示は英語、一部日本語訳が変) |
| クライアント管理ツール | あり | あり (ただし、フォルダの一覧を表示、作成などの簡易ツール) | 設定ツール | あり | 設定ツール |
| Web 管理ツール | あり | あり (簡易)、SkyDrive と併用 | あり | あり | あり |
| その他 |
|
|
|
|
|
| 私感 | インターフェースとかわかりやすい感じがします。 無料ストレージ枠も大きいのでおすすめかも。 |
管理インターフェースは簡易的なものしかありませんが、 ファイルをフォルダに入れれば自動的に同期されるのであまり問題なし。 それよりもファイルサイズ無制限で PC 間同期の方が魅力。 |
同期パフォーマンスがいい。 ただしでかいファイルを同期すると CPU 処理を一時的に持って行かれることも。 使用事例は多い。 |
Web やクライアントのインターフェースがわかりにくいかも。 容量が大きいのは魅力なのですが…。 |
以前は 1GB のみで Z ドライブにしか同期できない、 必要なときにしかファイルがダウンロードされないなどがありましたが、 今は他のサービスに引けを取らないぐらいになりました。 |
私の場合、いままではストレージの同期として Dropbox のみを使っていて、PC 間のファイル同期としてはファイルサイズ制限のない Windows Live Mesh を使っていました。Windows Live Mesh の P2P によるファイル同期は PC が 立ち上がってないと同期されないので古いファイルが混在する可能性があるのですが、ひとつ同期用サーバーとして常時立ち上げていれば、ファイル数、ファイルサイズに制限がないファイル同期ができるので今でも主力で使っています。
ひとつひとつのオンラインサービスだと上限 5GB ほどなので足りないように思えるかもしれませんが、複数のサービスで登録すれば数十GBぐらいにはなるかと思います。ただ、ファイルがいろんな場所に点在する可能性があるので、1か所にまとめたいのであれば有料版の使用も考えてもいいかもしれません。まあ Windows Live Mesh のときのようにひとつファイル同期サーバー作ってしまえば無料版だけでもファイルを1か所にまとめることもできたりしますが(^^)
]]>





