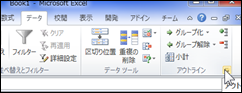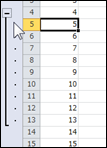Word の入力時に URL を入力して Enter キーなどを押すと URL にハイパーリンクが付加され、クリックすると HTTP の場合は Web ページが開いてしまいます。
Excel と同じようにこの機能は Word でも無効にすることができます。Excel とは少し場所が違うので簡単に手順を説明します。
ファイルメニューから「オプション」を選択。
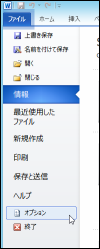
Word のオプションダイアログが開いたら、左のメニューから「文章校正」、右のエリアから「オートコレクトのオプション」ボタンをクリック。
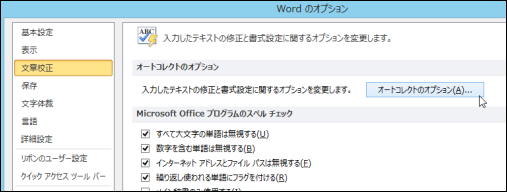
オートコレクトダイアログで「入力オートフォーマット」タブを選択し、「インターネットとネットワークのアドレスをハイパーリンクに変更する」のチェックを外してOKボタンをクリックします。

ちなみに「オートフォーマット」タブにも「インターネットとネットワークのアドレスをハイパーリンクに変更する」がありますが、こちらのチェックは外さなくても無効にできるようです。
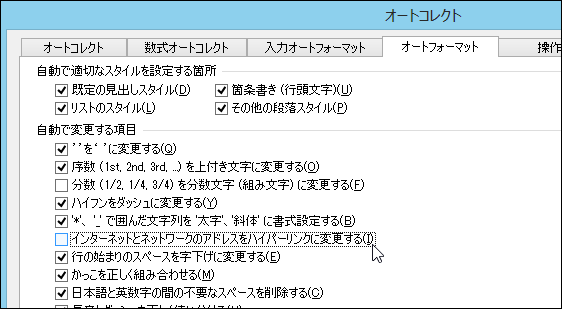







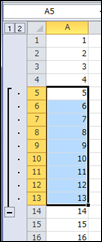 別に+-をクリックしなくても縦ラインをクリックすれば折り畳み、展開は可能なのですが、ツリービューなんかをよく使っている人だとなんとなく違和感があるかと思います。それにこの形だと選択した範囲よりも1行下に+-が位置されてしまいます。
これを反転させるには以下の手順で設定します。
別に+-をクリックしなくても縦ラインをクリックすれば折り畳み、展開は可能なのですが、ツリービューなんかをよく使っている人だとなんとなく違和感があるかと思います。それにこの形だと選択した範囲よりも1行下に+-が位置されてしまいます。
これを反転させるには以下の手順で設定します。