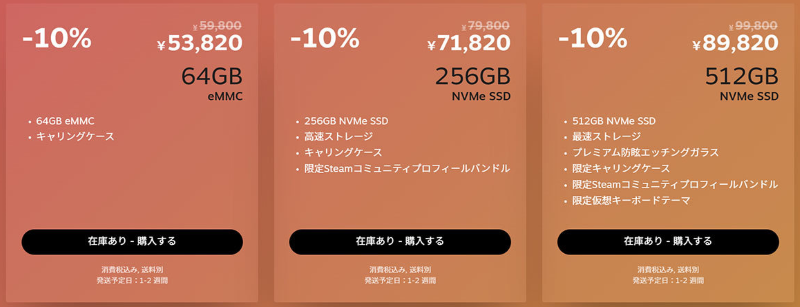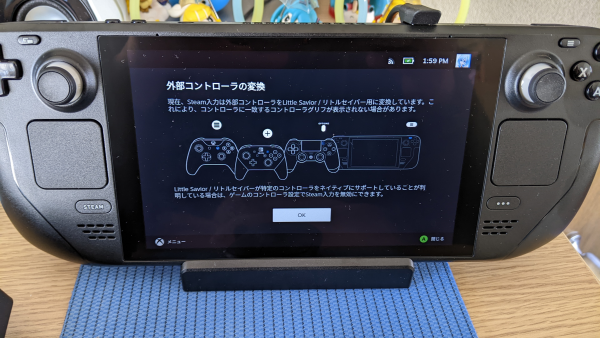Steam を使用するとリモートでゲームプレイできて便利なのですが、実は Steam 以外のゲームもリモートプレイできることを知ったので手順を Tips にまとめてみました。まあすべてのゲームが正しく動くとは限らないのですが。
タグ: SteamOS
SteamDeck が 10% 引きの値段で購入できたので SteamOS と Windows 11 でデュアルブートできるようにしてみました
購入できるモデルは主に3つあり細かいところがいくつか違いますが、主に違うところはストレージ(SSD)のサイズです。図のように 64GB, 256GB, 512GB とあります。
せっかく割引になっていたので今回は一番高い 512GB 版を購入してみました。大きいストレージを選んだ理由としてはゲームを沢山入れられるというのもありますが、Windows も一緒に入れたかったからです。SD カードに Windows を入れる手法もありますが、SD カードに対するパフォーマンスと耐久性の懸念もあったので今回内蔵SSDに両方の OS を入れることにしました。
詳しい手順については以下のサイトが参考になりました。セットアップする方法はいろいろあるみたいですが、以下の2つのサイトはほぼ同じ手順だったので同じであることを確認しながらがらやってみました。ソフトウェアオンリーならまだしもハードも絡むのであまり失敗したくないですからね。
構築するうえでちょっと迷いそうな部分をまとめると以下の感じです。
- SteamDeck 購入直後の状態などであり失敗しても失うデータがないのであれば USB メモリは Windows をインストールするための1本だけあればよい。
- 充電しながら USB メモリを使うことを考えるとドッキングステーションやハブは必要だと思う
- ファイルシステムをわざわざ「BTRFS」にしているのは SteamOS に標準でインストールされている KDE Partition Manager で Windows とパーティションを分けられるようにするため。BTRFS にしないと KDE Partition Manager でディスクのサイズを変更できない。
- Refind で起動時に Windows と SteamOS のデュアルブートを選択できるようになるが、まだ確実性はない (Windows 側でシャットダウンしたあとの方は選べない?)。しかたないのでその時は「音量+」ボタンを押しながら起動
- Windows の時刻が勝手に UTC になる。解決方法は SteamOS 側で「sudo timedatectl set-local-rtc true」を実行
デュアルブート設定が完了した後に起動すると図のような選択画面が表示されるのでどっちを起動するか楽に選べます。
まあ前述どおり Windows 側でシャットダウンするとなぜかこれが表示されずに Windows が表示されてしまうので Windows –> SteamOS の切り替えがちょっと面倒ですが、それ以外は不満はないですね。
Windows の動作パフォーマンスについてですが、一応ゲーミングPCを名乗れるだけあって非常にスムーズに操作できます。安いタブレットやノートPCだともっさりした動きになることが多いですが、SteamDeck ではそんな感じはないです。ヘタなPCよりもたぶん快適に動かせると思います。
余談ですが、自作ゲーム「リトルセイバー」を SteamOS 上で動かせるか試してみました。Steam の公式サポートにはなっていませんがほぼ問題なく遊べることを確認できました。Windows 専用に作ったプログラムなのにパフォーマンスをあまり落とすことなく動かせるのはすごい!
ちなみに SteamDeck を持ちながら写真を撮るのが難しかったので Xbox コントローラーを Bluetooth で接続して操作しています。