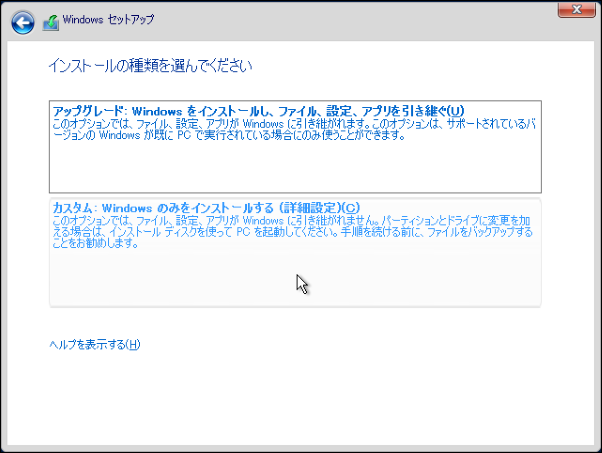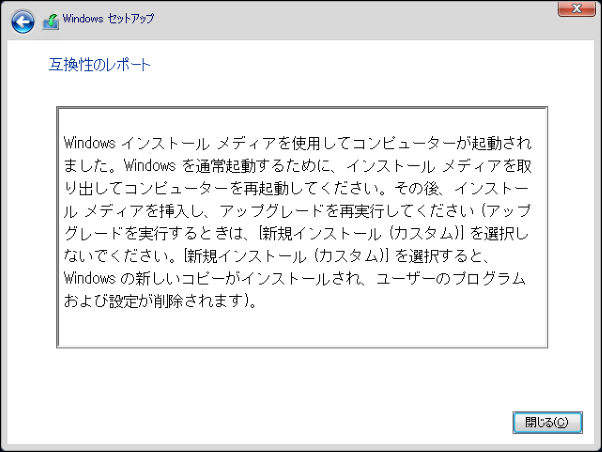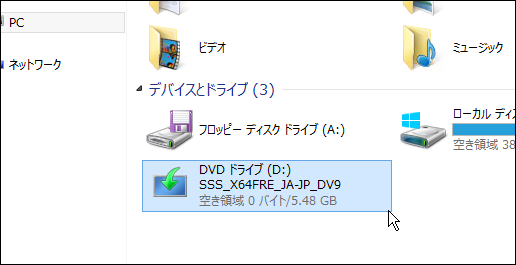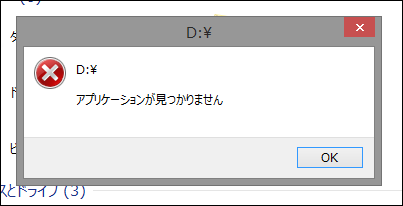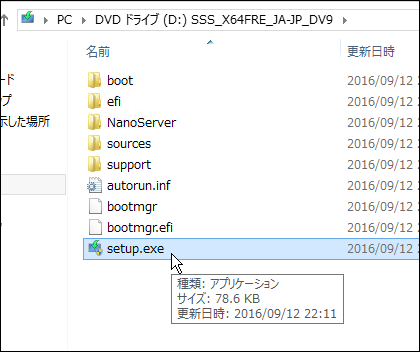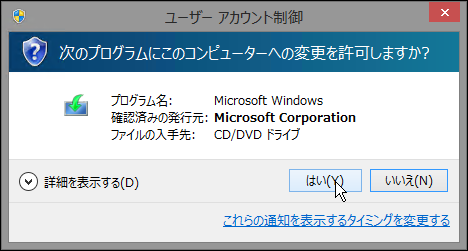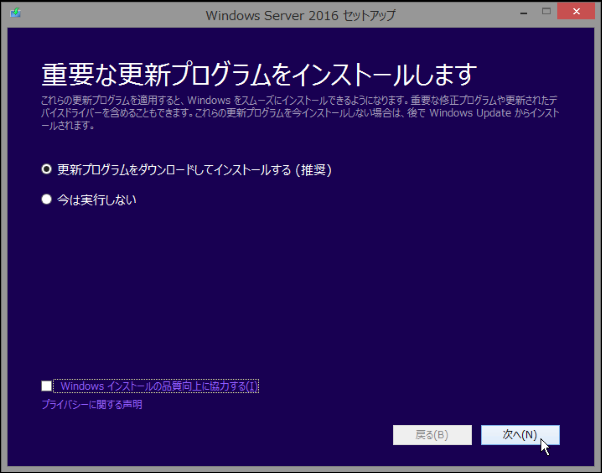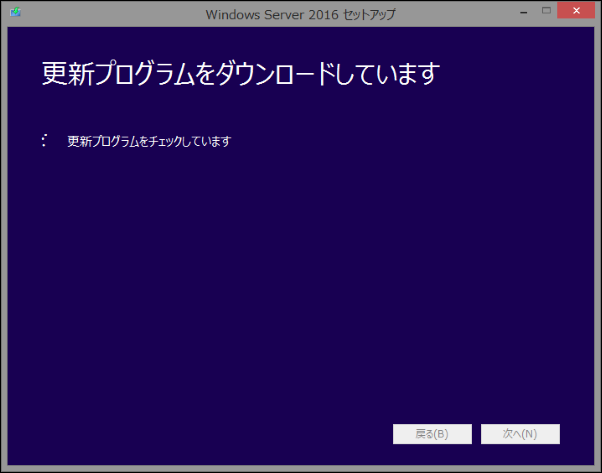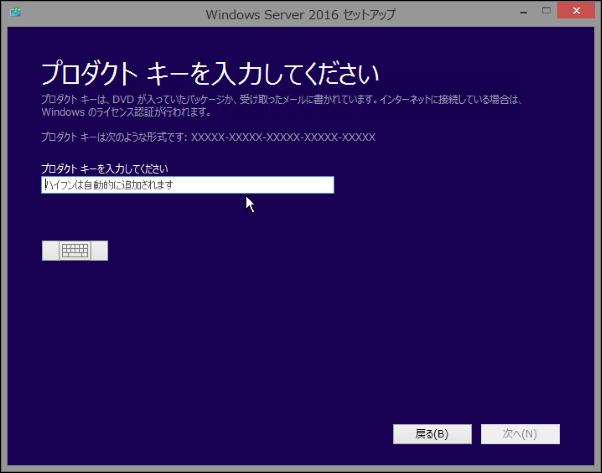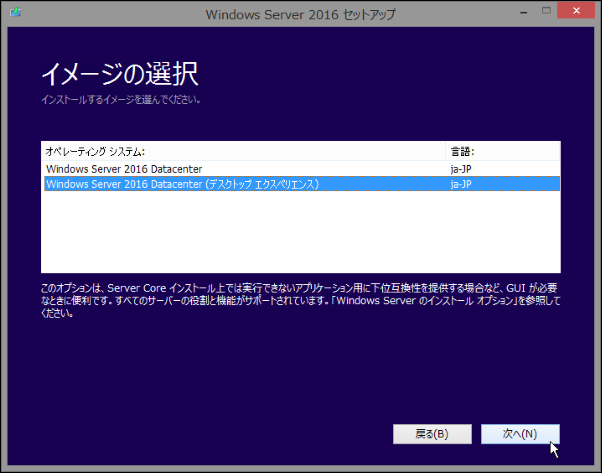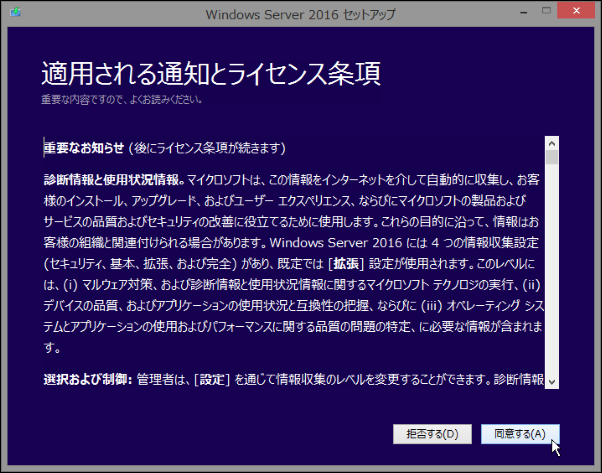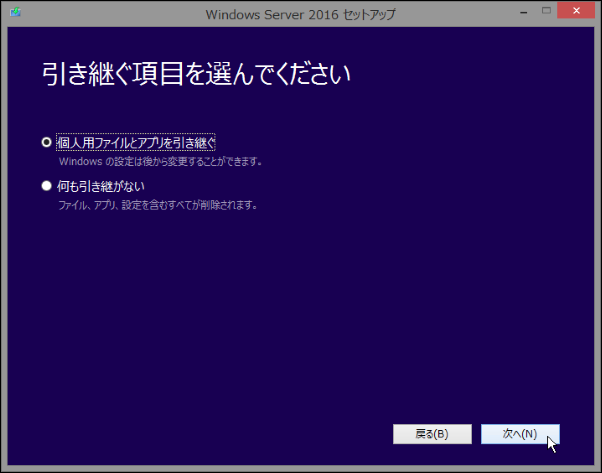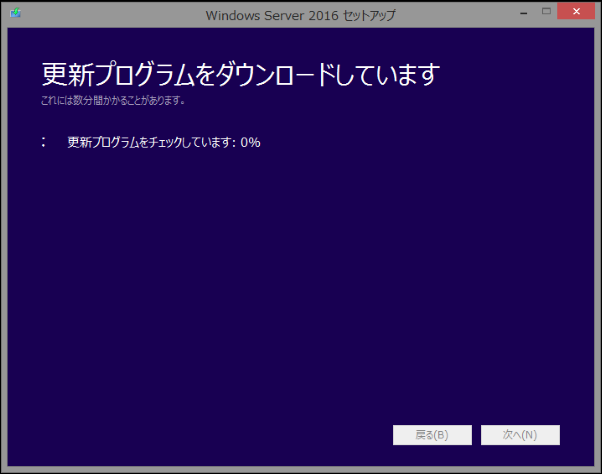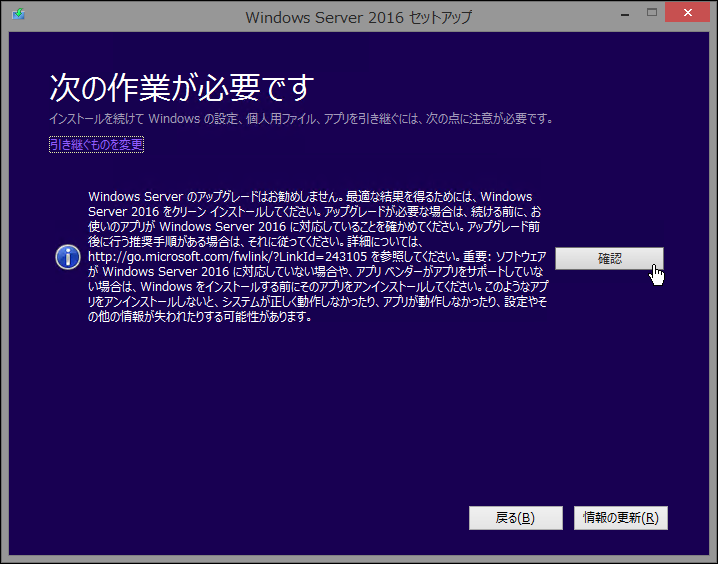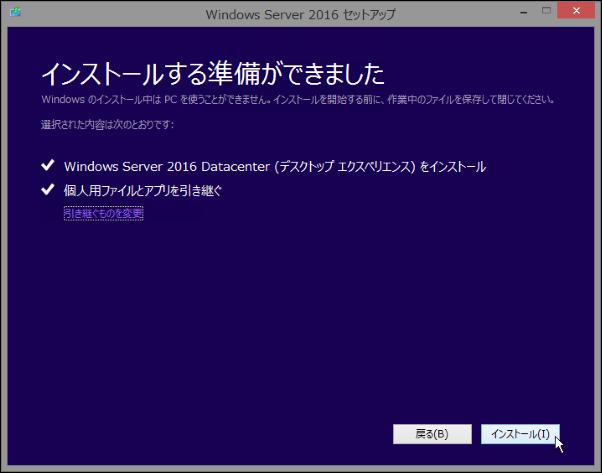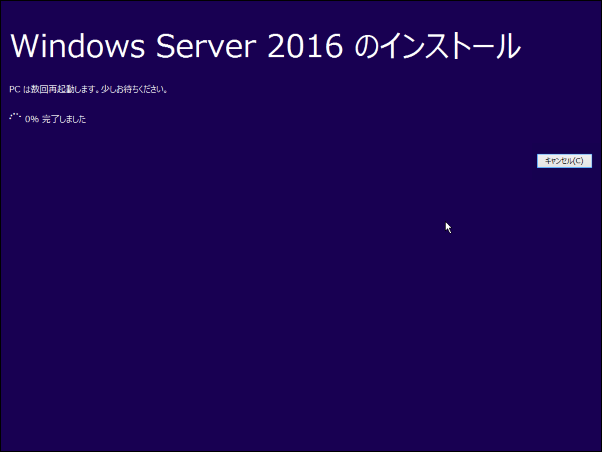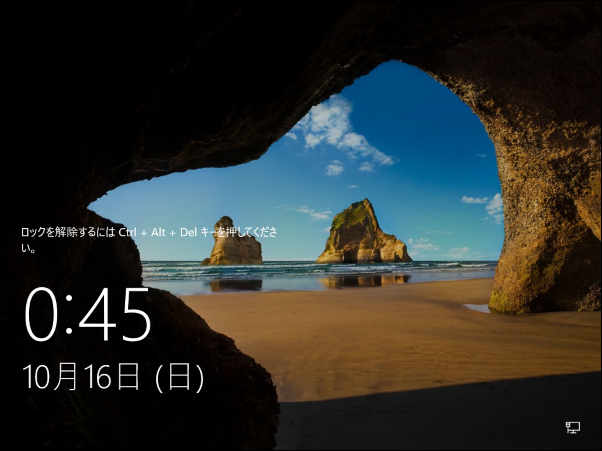Windows Server 2012 R2 から Windows Server 2016 にアップグレードしてみました。OS は Hyper-V のゲストとして動いているものです。
DVD からのブートでアップグレード
PC 起動時に DVD ドライブに Windows Server 2016 のインストーラーを配置してブートしてみました。基本的な操作手順は前の記事(Windows Server 2016 をインストールしてみた)で書いているのでそちらを参考にしてみてください。あらかじめ書いておくとこちらのパターンではアップグレードできませんでした。
まずはアップグレードするかどうかまで画面を進め、上の「アップグレード…」を選択します。
すると、下のような画面が表示されインストールが終了してしまいます。「閉じる」ボタンを押すとインストールの最初に戻るだけになります。仕方ないので、普通に Windows Server にログインした後にアップグレードするようにしました。
Windows Server にログインした後に DVD からセットアップを開始する
DVD ドライブにインストールメディアを入れて実行します。
ただ私の環境だとダブルクリックしてもエラーがでて起動できませんでした。
ですので、右クリックしてドライブの中身を開くことにしました。
DVD の中の「setup.exe」を起動します。
管理者権限を求められるので「はい」を選択。
更新プログラムをインストールします。
少し待ちます。
プロダクトキーを入力します。
今回はデスクトップ GUI ありでインストールします。
ライセンス条項を読んで同意します。
今回はアップグレード前提なので引き継ぐを選択します。
またもう少し待ちます。
可能であれば新規インストールをお勧めします、という注意書きが書かれています。どうしても設定引き継ぎでアップグレードしたいので「確認」ボタンをクリックします。
確認を終えたら「インストール」ボタンをクリックします。
デスクトップが全画面になりインストールが開始します。この後画面の色が変わったりしてインストールが継続されます。引き継ぐ設定にしていたからかもしれませんが、ここで結構時間がかかりました。1,2時間ぐらいかかりましたが、ゲストOSだったからかもしれません。運用面などで時間を気にされる方は注意しておいたほうがいいかもしれません。
インストールが完了し、無事新しいログイン画面に切り替わりました。ログイン後の内容は前の記事と同じです。
]]>