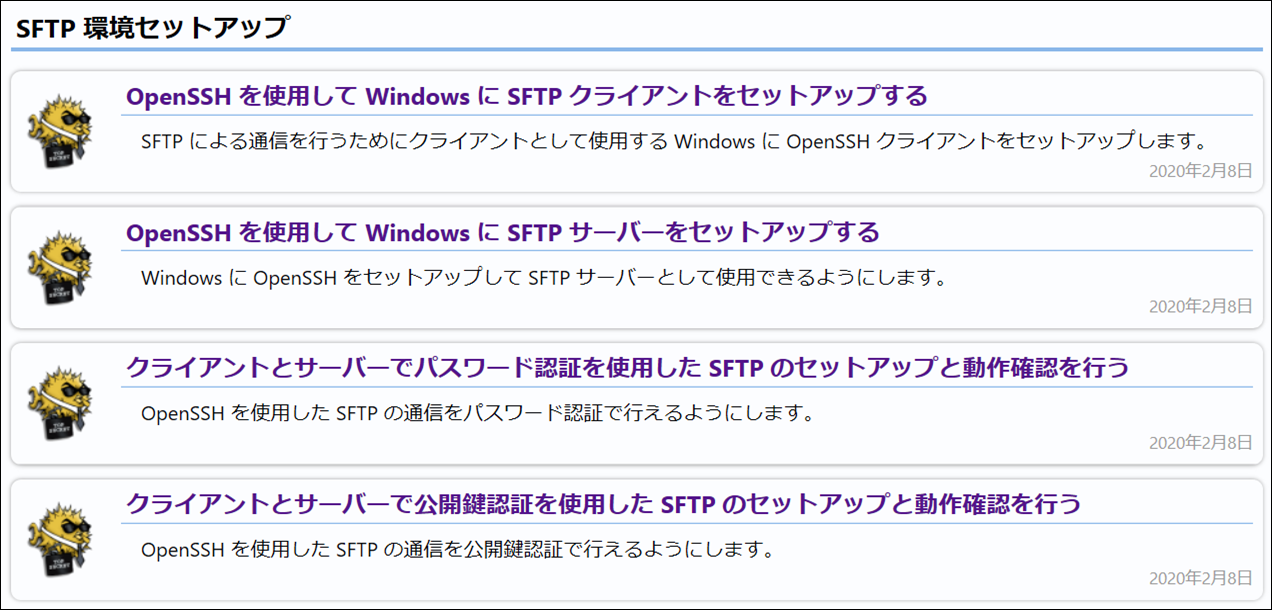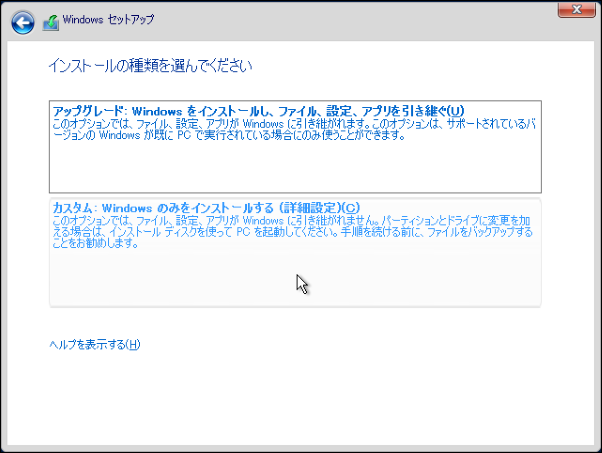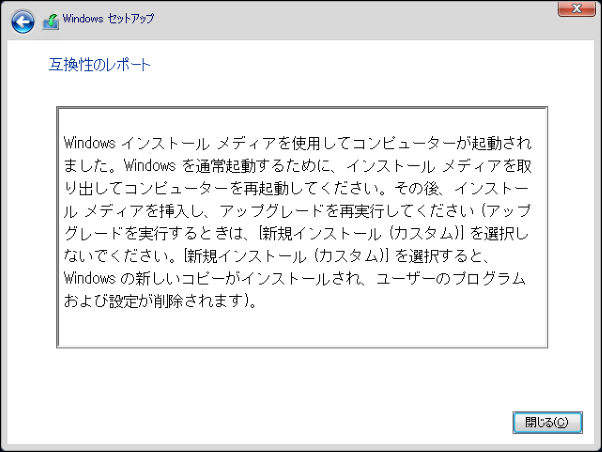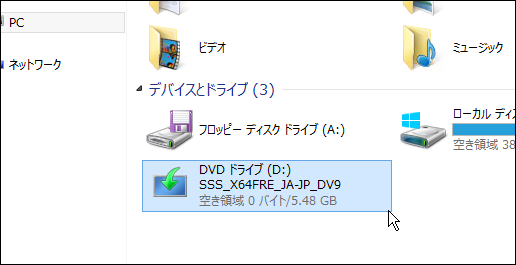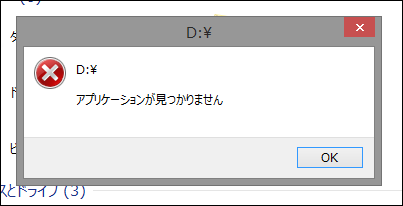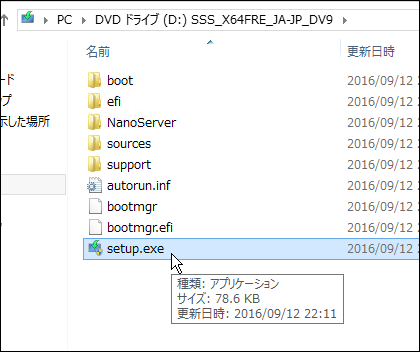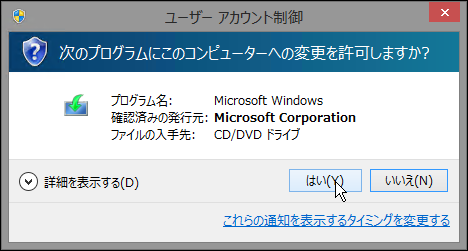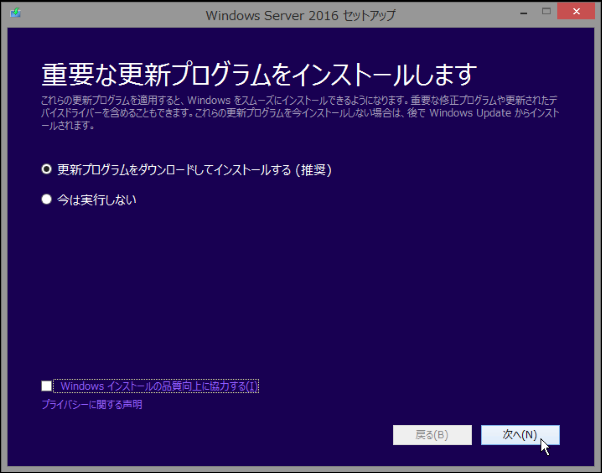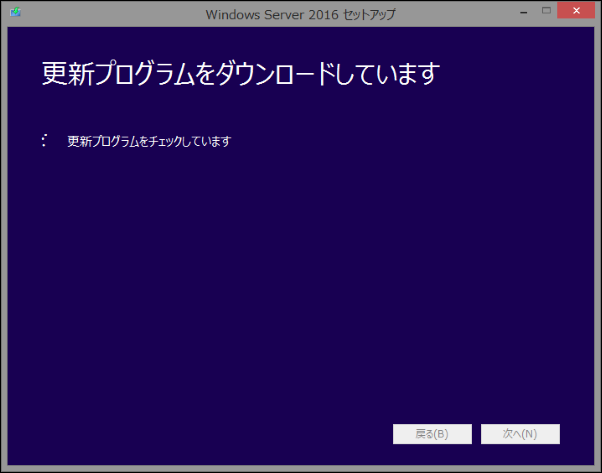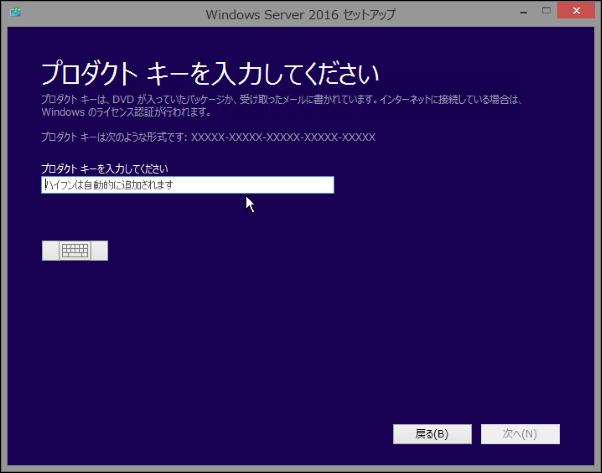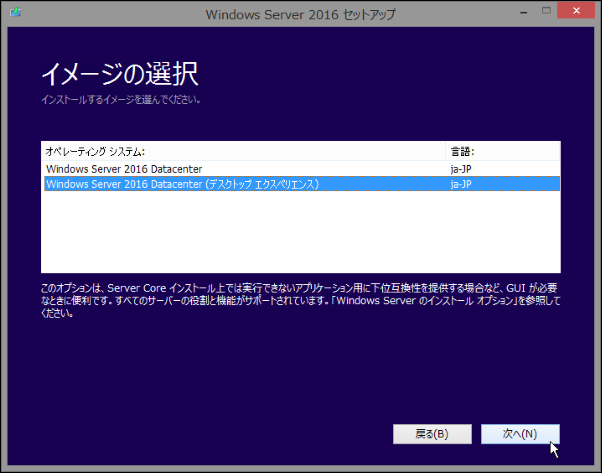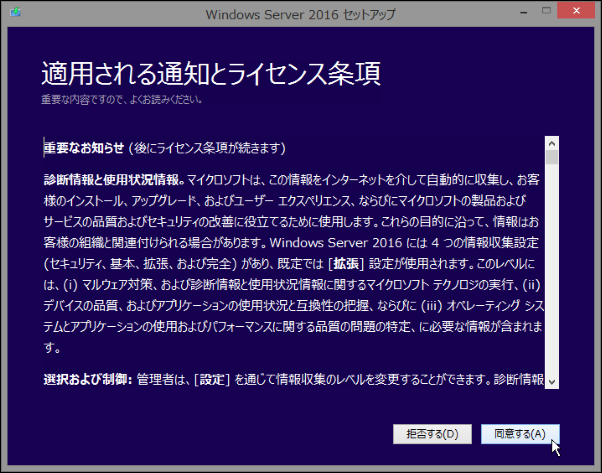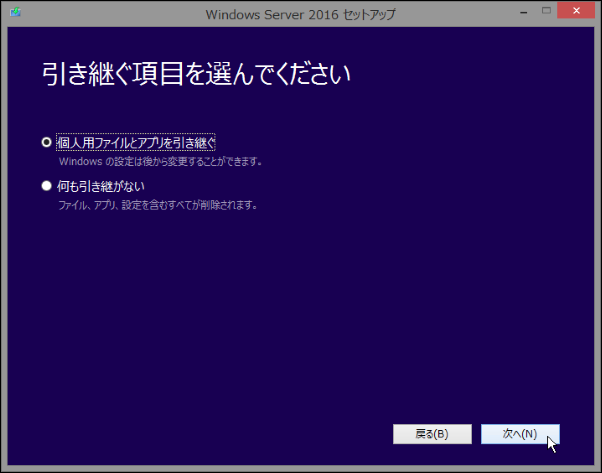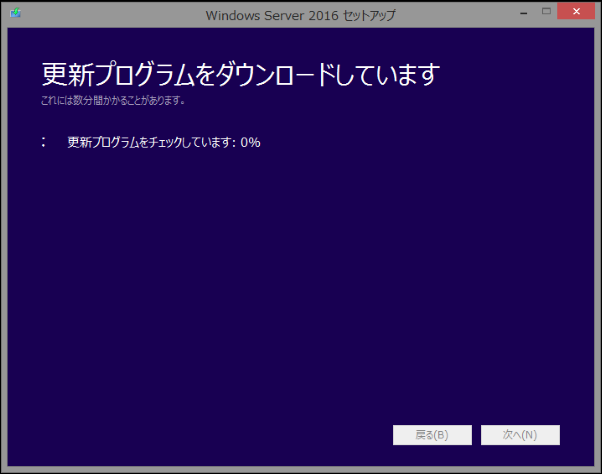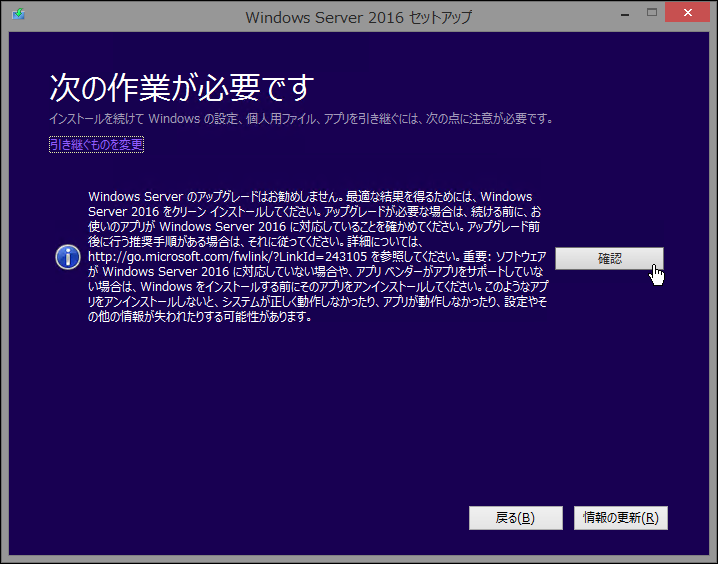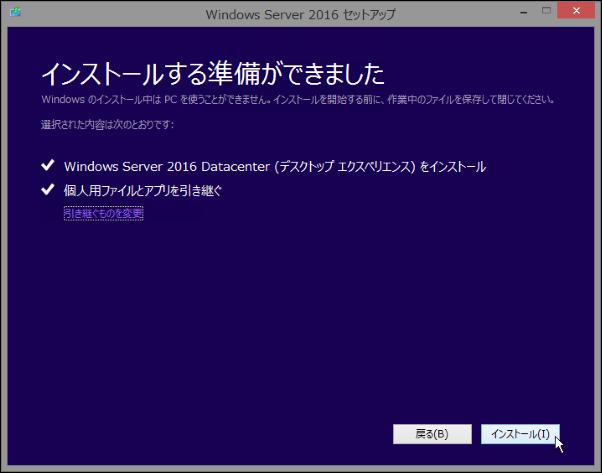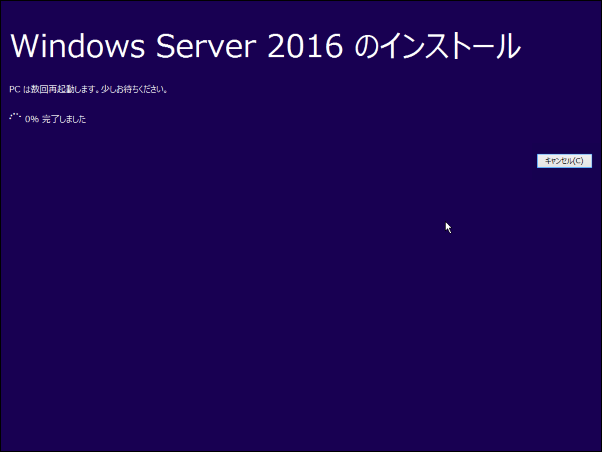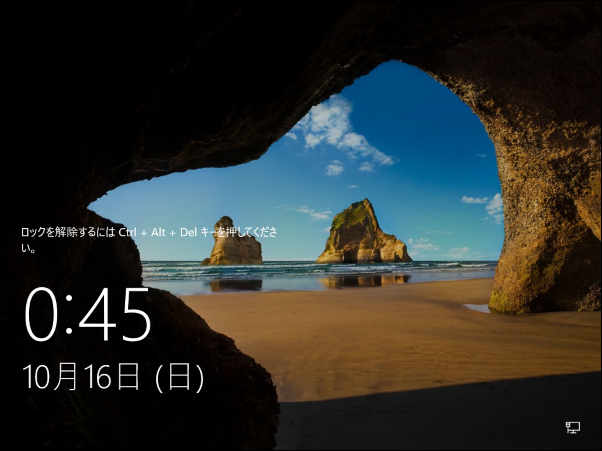IIS 上で動作している ASP.NET Core アプリケーションのセッションタイムアウトの時間を延ばす方法について説明します。
タグ: Windows Server
Windows Server での FTP サイトのセットアップの Tips を公開しました
実は以前にも同様の Tips を公開していたのですが、「少しバージョンが古い」「設定で不要な部分がある」「FTP サーバー回りをもう少し調べたかった」などの理由で新しく Tips を書き起こしました。
新しい Tips は以下のリンク先で公開しました。ついでに FTPS についても調べたので書きました。
SFTP についてはすでに以下のページで公開しています。(いずれも Windows 環境です)
SFTP の Tips を公開しました
Windows 10 や Windows Server 2019 では SFTP (SSH) に関して OpenSSH のインストールが簡単になっており、わざわざ Linux 系のサーバーを使わなくても SFTP サーバーの構築が簡単にできるようになりました。
以前 SFTP サーバーの構築の機会があったので、その手順について Tips としてまとめてみました。上記以外の OS では OpenSSH のダウンロードからのセットアップが必要ですが、その手順についても一緒にまとめています。
今回はセットアップと実際にコマンドを使用して SFTP によるファイルの送受信までを書いていますが、後で .NET を使用した SFTP 送受信プログラムの Tips も書こうかと思っています。
- SFTP Tips
]]>
Windows Server 2016 にアップグレードしてみた
Windows Server 2012 R2 から Windows Server 2016 にアップグレードしてみました。OS は Hyper-V のゲストとして動いているものです。
DVD からのブートでアップグレード
PC 起動時に DVD ドライブに Windows Server 2016 のインストーラーを配置してブートしてみました。基本的な操作手順は前の記事(Windows Server 2016 をインストールしてみた)で書いているのでそちらを参考にしてみてください。あらかじめ書いておくとこちらのパターンではアップグレードできませんでした。
まずはアップグレードするかどうかまで画面を進め、上の「アップグレード…」を選択します。
すると、下のような画面が表示されインストールが終了してしまいます。「閉じる」ボタンを押すとインストールの最初に戻るだけになります。仕方ないので、普通に Windows Server にログインした後にアップグレードするようにしました。
Windows Server にログインした後に DVD からセットアップを開始する
DVD ドライブにインストールメディアを入れて実行します。
ただ私の環境だとダブルクリックしてもエラーがでて起動できませんでした。
ですので、右クリックしてドライブの中身を開くことにしました。
DVD の中の「setup.exe」を起動します。
管理者権限を求められるので「はい」を選択。
更新プログラムをインストールします。
少し待ちます。
プロダクトキーを入力します。
今回はデスクトップ GUI ありでインストールします。
ライセンス条項を読んで同意します。
今回はアップグレード前提なので引き継ぐを選択します。
またもう少し待ちます。
可能であれば新規インストールをお勧めします、という注意書きが書かれています。どうしても設定引き継ぎでアップグレードしたいので「確認」ボタンをクリックします。
確認を終えたら「インストール」ボタンをクリックします。
デスクトップが全画面になりインストールが開始します。この後画面の色が変わったりしてインストールが継続されます。引き継ぐ設定にしていたからかもしれませんが、ここで結構時間がかかりました。1,2時間ぐらいかかりましたが、ゲストOSだったからかもしれません。運用面などで時間を気にされる方は注意しておいたほうがいいかもしれません。
インストールが完了し、無事新しいログイン画面に切り替わりました。ログイン後の内容は前の記事と同じです。
]]>Windows Update が実行できない現象を修復する
Windows XP 以降のテスト環境を用意するために Hyper-V のゲスト環境に用意しているのですが、久々に Windows Update をかけようとしたら Windows Update ができなくなっていました。Windows Server 2003 R2 では Microsoft Update のサイトが無限リフレッシュしてまったく進まなかったり、Windows Vista あたりはサービスが動いていないとか Windows 再起動しなさいというメッセージがでるので指示どおりやっても同じメッセージの繰り返しでした。
Hyper-V の前のバージョンのゲスト PC を持ってきたせいなのか、過去のチェックポイントを適用したせいなのかは定かではないのですが、修復方法についていろいろ調べてひととおり戻ったので手順についてまとめてみました。同じような現象になった人は参考にしてみてください。
]]>
Windows Server バックアップのスケジュールを任意に設定する
Windows Server バックアップでバックアップスケジュールを作成する際、下図のように最大で取れるバックアップ間隔は最大1日までとなっています。頻繁にバックアップを取りたくない場合は1週間単位や1か月単位で指定したいところですが、残念ながらここではそういった設定はできません。
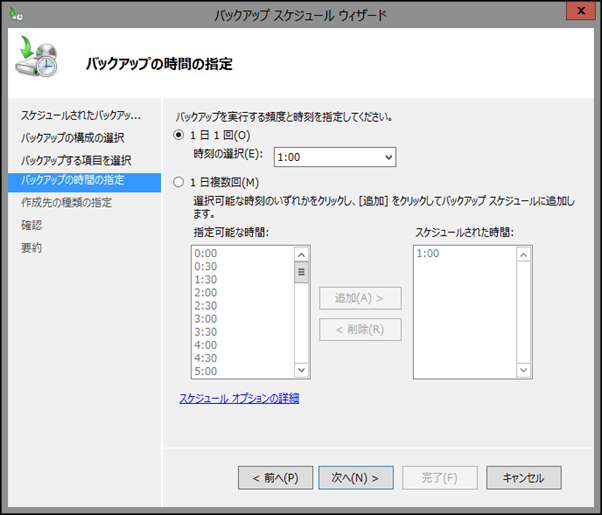
ここのバックアップ スケジュールは設定を行うと実はタスク スケジューラーに設定されています。ということはそこの設定を変えれば自由にスケジュールを変更できるということです。
場所は「Microsoft」-「Windows」-「Backup」に「Microsoft-Windows-WindowsBackup」が作成されますのでこれを直接変更してください。

週1で実行する場合はこんな感じで設定します。
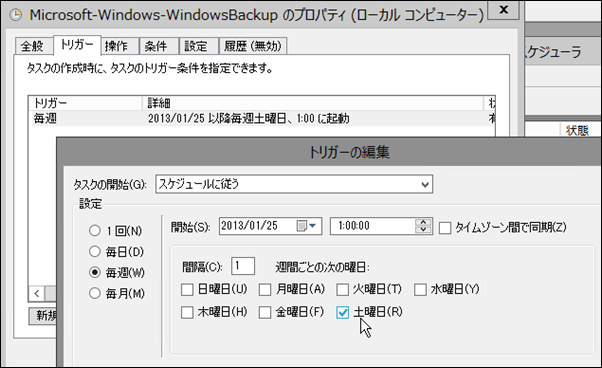
余談ですが、このスケジュールは Windows Server バックアップでスケジュールを設定した場合に更新されますので、スケジュールの設定を変更、例えばバックアップ対象を変えただけでもタスク スケジューラーの設定が戻りますのでその場合は再設定してあげる必要があります。
]]>Windows Update が実行できない場合の対処法
環境
- Windows Server 2008
- Windows Server 2008 R2
- Windows 7
注意
ここに書かれている内容は動作を保証するものではありませんので、ここに書かれている内容を実行する場合は自己責任で行ってください。
内容
Hyper-V のゲストOS環境として Windows Server 2008系列をインストールしている場合に、VHD ファイルを別なPC に移行して新しい環境で稼働させると、結構高い確率で Windows Update が実行できない状況に陥ります。ですが、この状態に陥る現象はよくわかっていません。
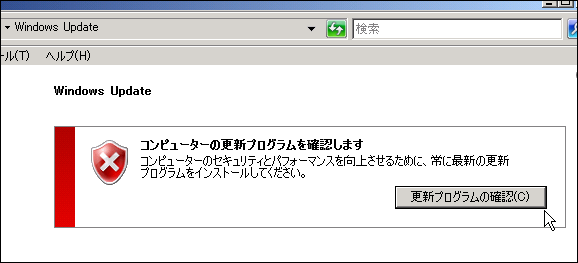
一度上の状態になってしまうと、更新プログラムの確認ボタンを押しても下のようなダイアログが表示され実行できず、OS を再起動しても直りません。
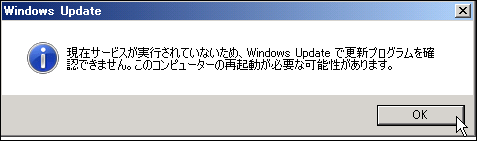
これを直すには .bat ファイルを作成し、以下のコードを作成しておきます。.bat は新規でテキストファイルを作成して拡張子を変えたもので構いません。文字コードは Ascii と同じコードをもつ Shift-JIS や UTF-8 (BOM なし)で保存してください。
net stop wuauserv
cd %systemroot%
ren SoftwareDistribution SoftwareDistributionold
net start wuauserv
net stop bits
net start bits
net stop cryptsvc
cd %systemroot%system32
ren catroot2 catroot2old
net start cryptsvc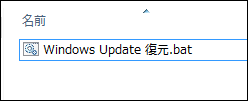
ファイルを作成したらダブルクリックして実行します。コマンドプロンプトが表示されて処理が開始され、完了すると自動的に閉じられます。
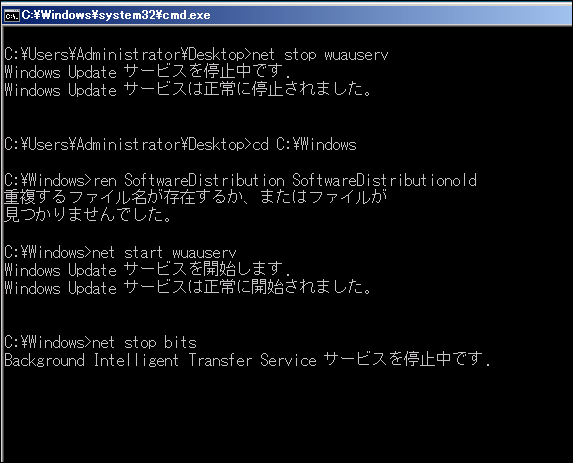
実行が終わったら OS を再起動して Windows Update を実行します。最初の画像のようにエラーが表示されているままの状態になっていますが、更新プログラムの確認ボタンをクリックして正常に Windows Update が実行されるか確認してみてください。
]]>IISにASP.NETアプリケーションのインポートメニューを追加する
【環境】
- Windows Server 2008 R2 SP1
- IIS 7.5
【内容】
ASP.NETアプリケーションをIISに配置する際にIISの「アプリケーションのインポート」を使えば余計なファイルをコピーせずに配置できるのですが、既定ではこのメニューはついていなかったんですね。
「アプリケーションのインポート」その他展開メニューを追加するには「Web配置ツール」をインストールする必要があります。Web配置ツールは以下のリンク先からダウンロードできます。また、Web PI からもインストールすることもできます。
]]>IIS 実行ユーザーで DCOM を使用して Excel を扱う方法 (Windows Server 2008, 2008 R2)
Windows Server 2008 や Windows Server 2008 R2 で ASP.NET プログラムから DCOM を使用して Excel を扱おうとしてもエラーがでて Excel を扱うことができません。これは IIS 実行ユーザーが Excel を使用するために必要なフォルダが Windows Server 2008, 2008 R2 に存在しないために発生する問題です。
IIS の実行ユーザーに依存するので、ASP.NET から直接 Excel を扱う場合や、ASP.NET から起動したプログラム(exe, bat, vbs 等)すべてに影響します。ちなみに Windows Server 2003, 2003 R2 ではフォルダが存在するためこの問題は発生しません。
この問題を回避するためには以下の箇所にフォルダを作成する必要があります。
[Windows Server が 32bit の場合] 、または [Windows Server が 64bit かつ Office が 64bit の場合]
- C:WindowsSystem32configsystemprofileDesktop
Windows Server が 64bit かつ Office が 32bit の場合
- C:WindowsSysWOW64configsystemprofileDesktop