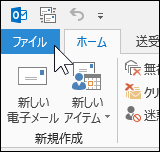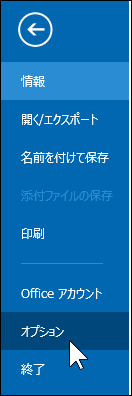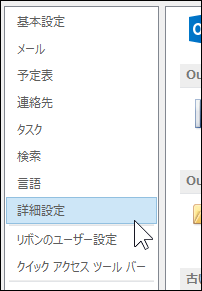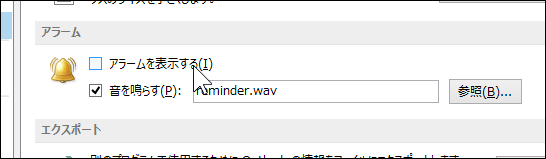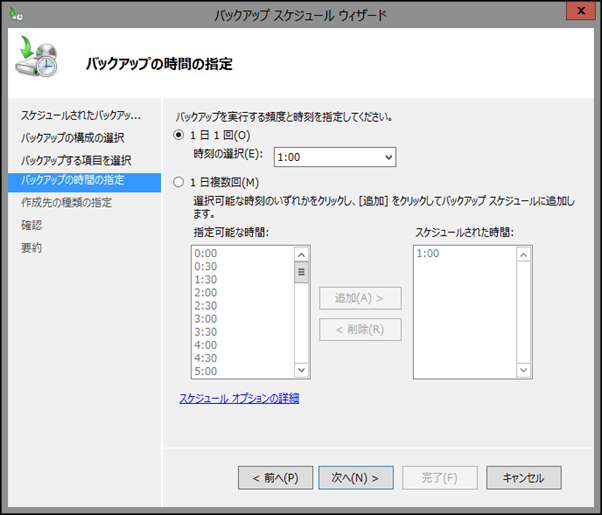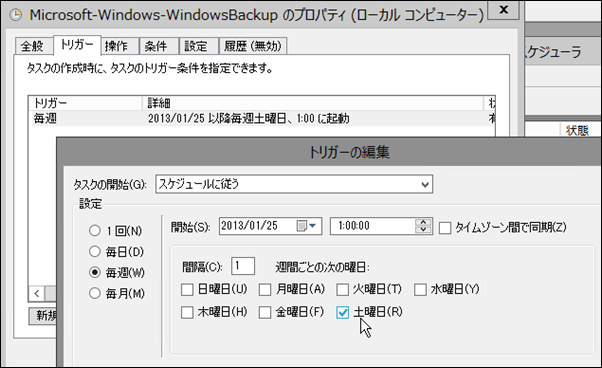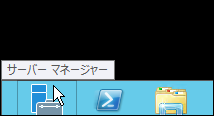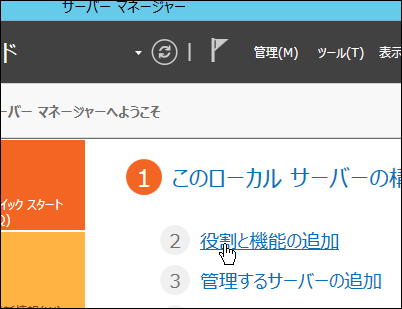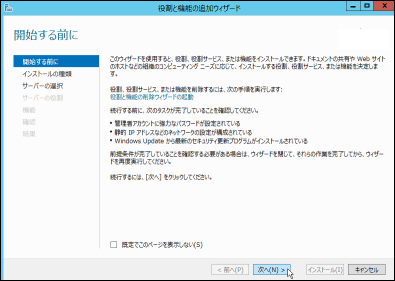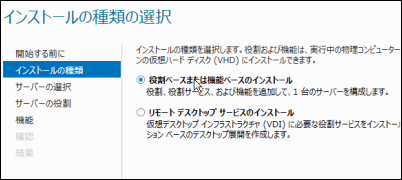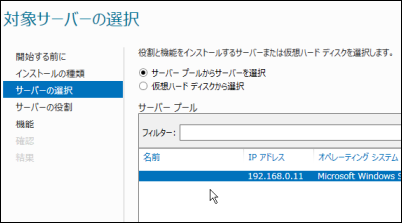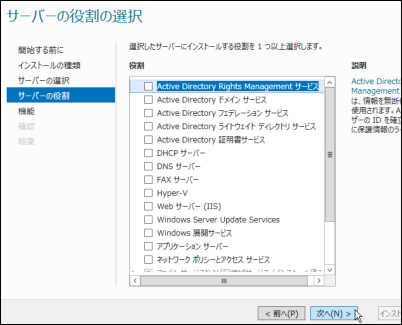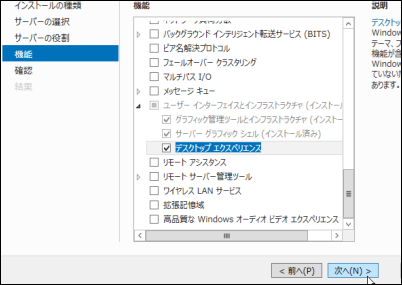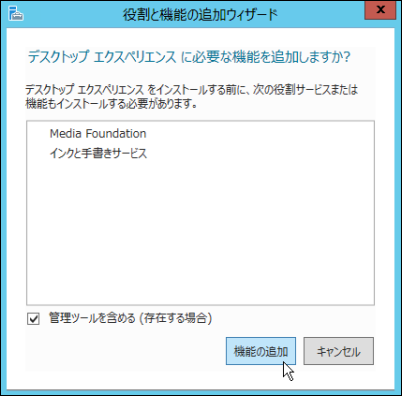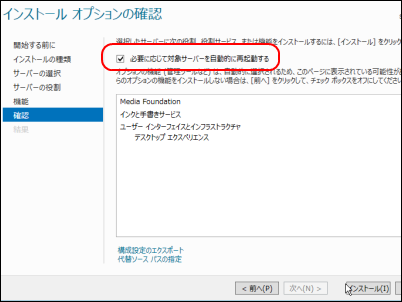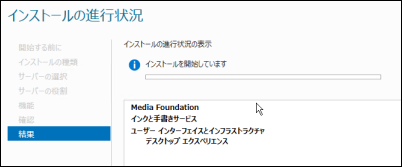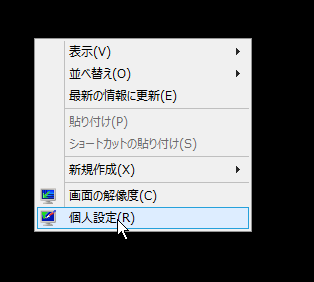個人的にはテンキーはめったに使わないのでどういったレイアウトが使いやすいかがあまりわからないのですが、Ver 0.1 を考えてみました。(現在配布されているのは Ver 0.01)
まず1つめ。
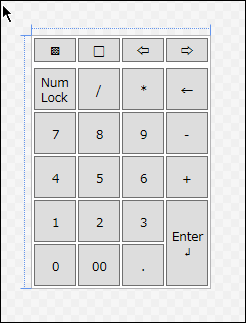
Ver 0.01 とほとんど変わっていないのですが、カンマだった部分を 00 にしてみました。テンキーについていろいろ調べてみると、00 の部分が大きく2パターンになっていて、00 のキーか 0 のキーが2マス分となっているようでした。カンマについては電卓では自動的につくから使わないし、Excel でも書式設定すればカンマは自動でつくのでわざわざ入力することはないってことなんでしょうね。
さて、テンキーを見ると必ずといっていいほど存在するキーとして「NumLock」があります。一応 NumLock キーは定義してあるのですが、おそらくほとんどの環境では押してもなんの効果もないと思われます。たぶんですが、NumLock は ON のときに物理キーボードのテンキーの送信コードを切り替えて送っているため、ソフトウェア上で押したところで他のキーの送信コードが変わるわけではないのでなんの意味を持たないのではないかと思います。
ということで、NumLock の代わりにボードを切り替えて NumLock を押しているかのように見せかけるようなボードを考えてみました。
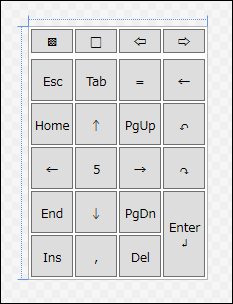
まあ、大体は NumLock を押したときのキー配置と同じようにしてます。00 のところはメインボードから外したカンマを、上の方は Excel でよく使う入力キャンセルの Esc, セル横移動の Tab, イコール、右側には「元に戻す」「やりなおし」を配置してみました。ちなみに真ん中の「5」はスペースにする予定です。
現在配布されているちーたんタッチボードにはボードの切り替え(前後)のほかに指定した識別名を持つボードへのジャンプ切り替え機能もあるので、NumLock キーをそれに置き換えるという方法もあるのですが、NumLock キー本体の価値が 0 なのかどうかまだわからない状態なので、とりあえず今までどおり通常のボード切り替えとして配布する予定です。
あと、Ver 0.01 ではテンキーは右手用だけでしたが、Ver 0.1 では左手用も配布します。
]]>