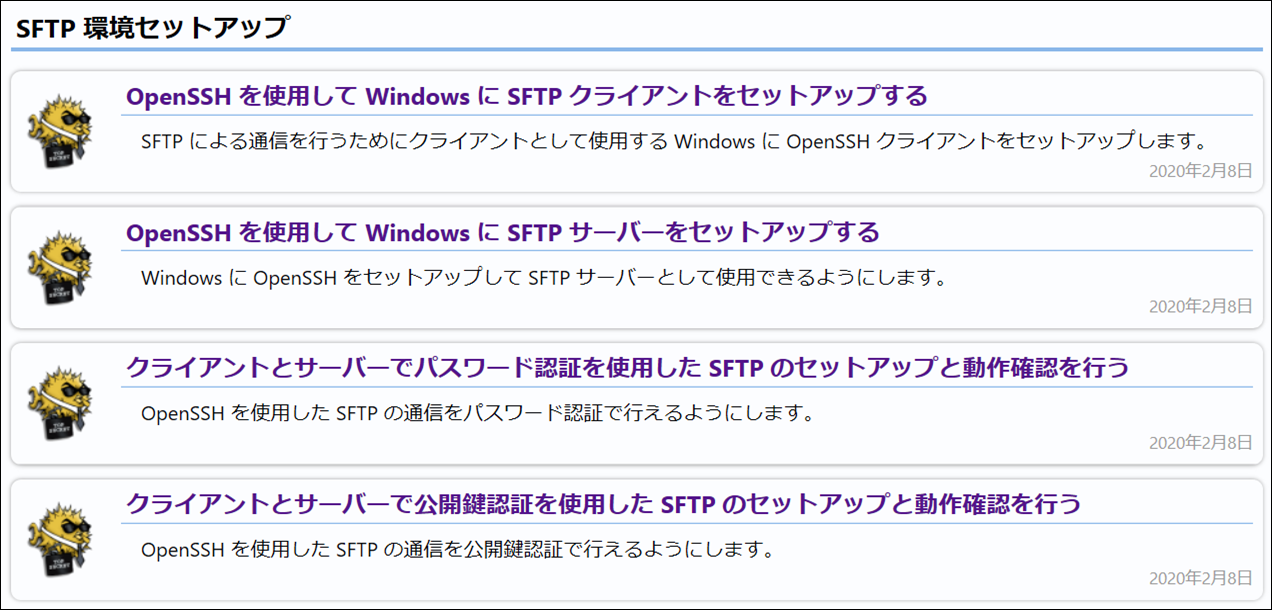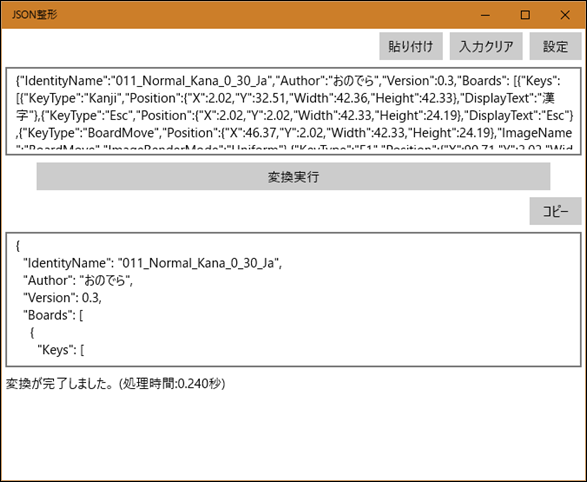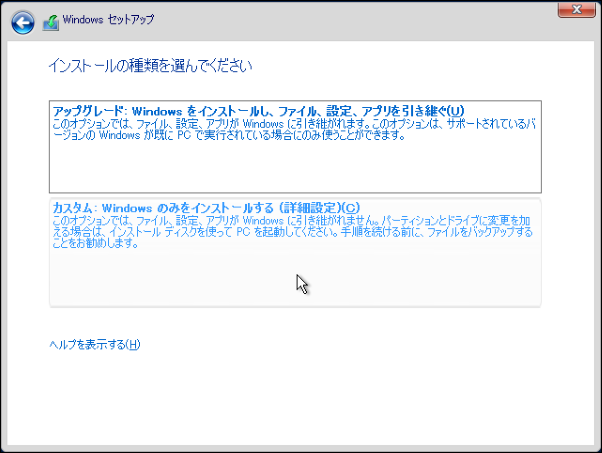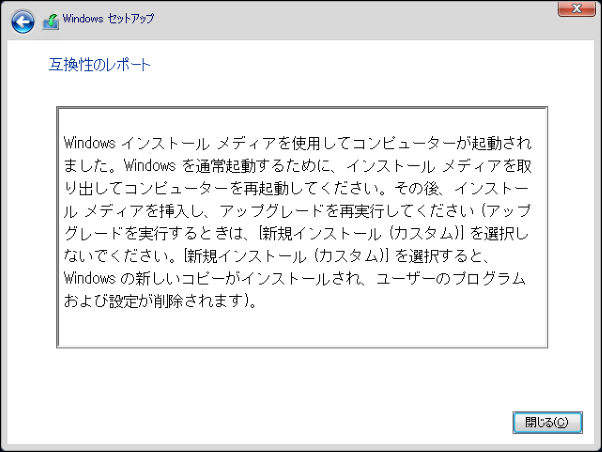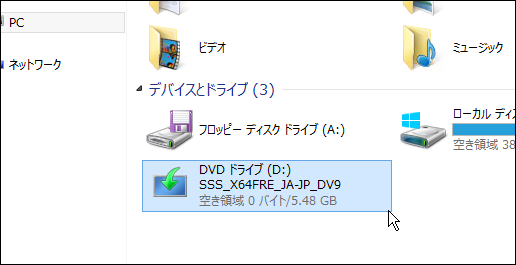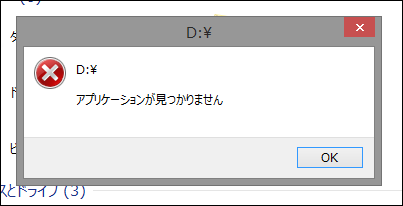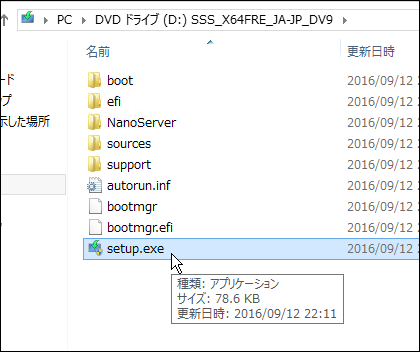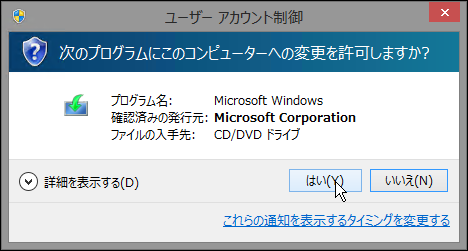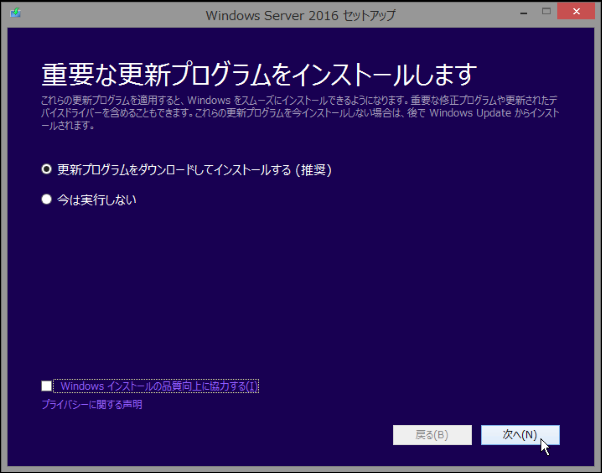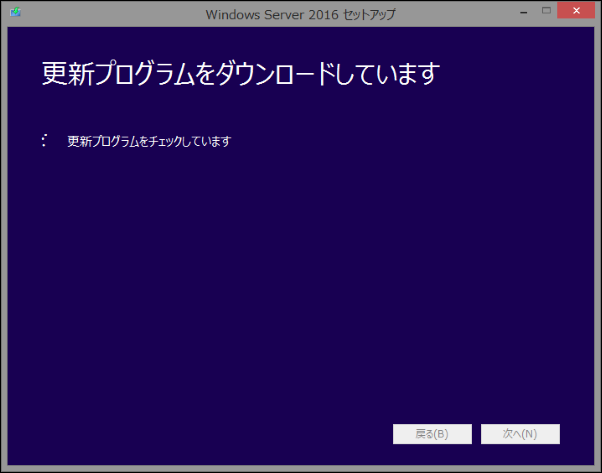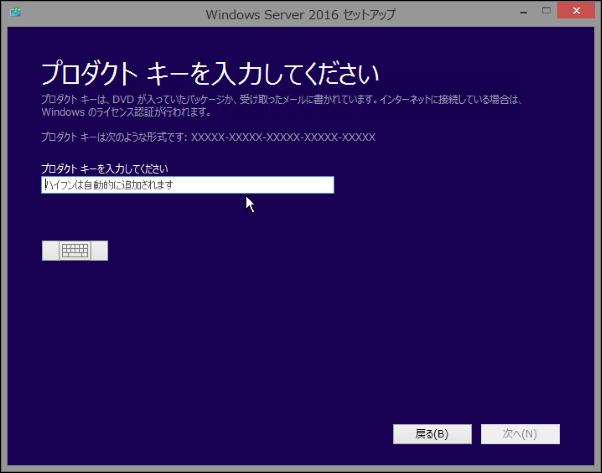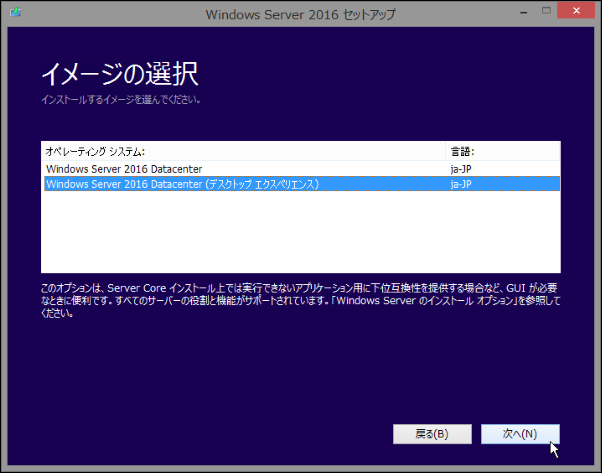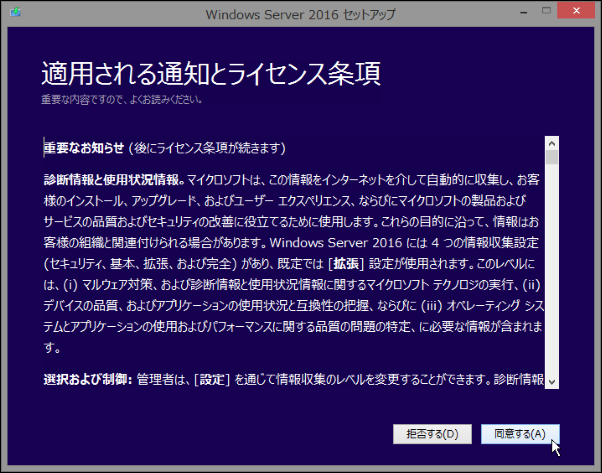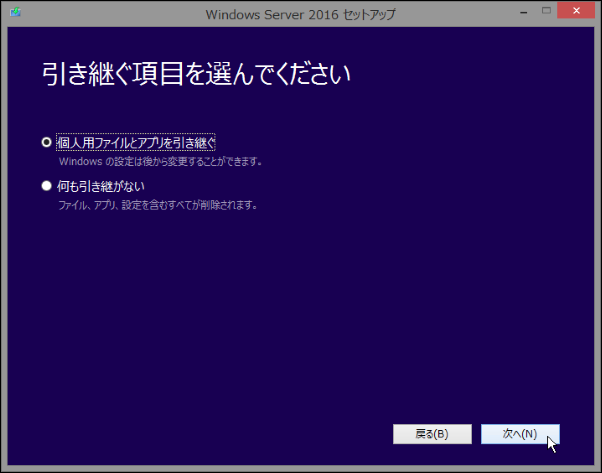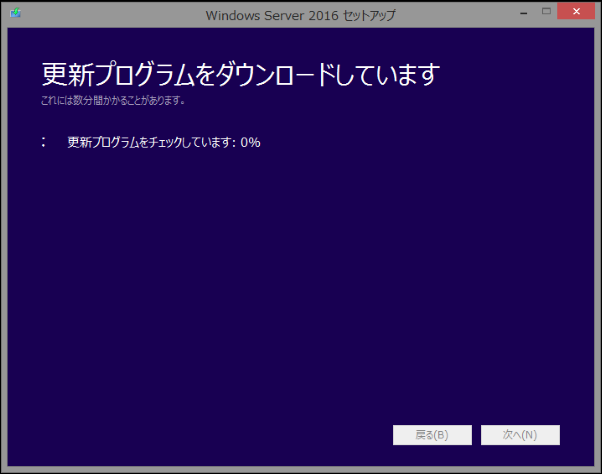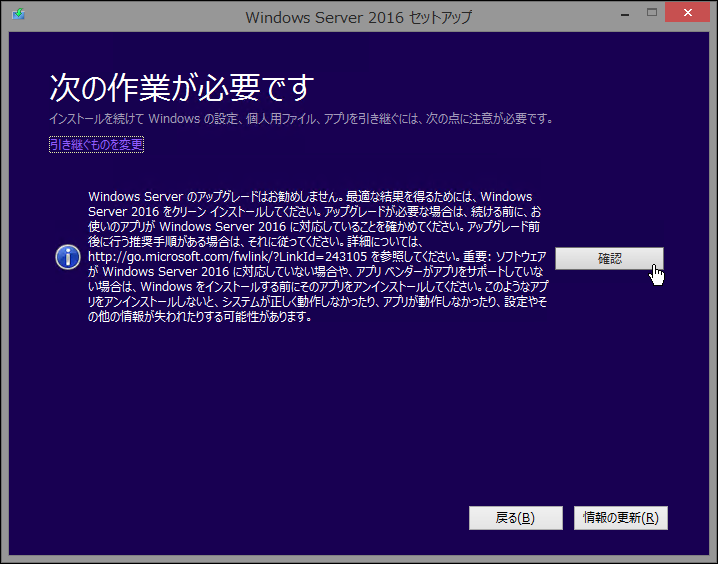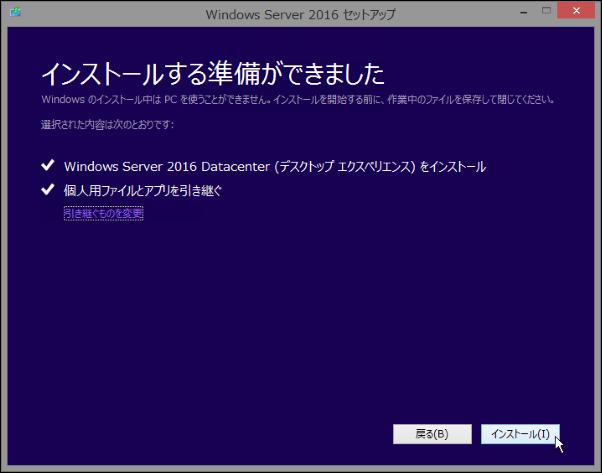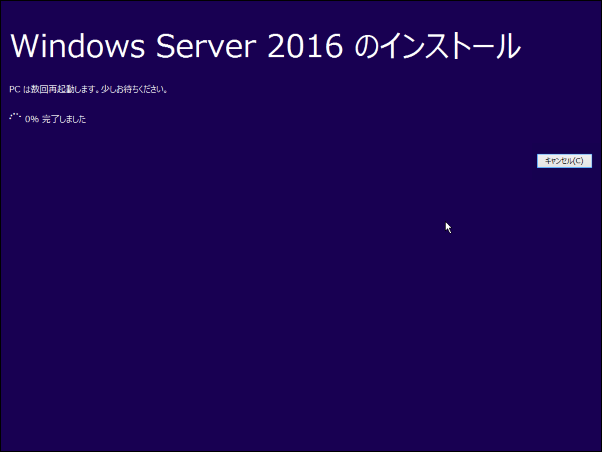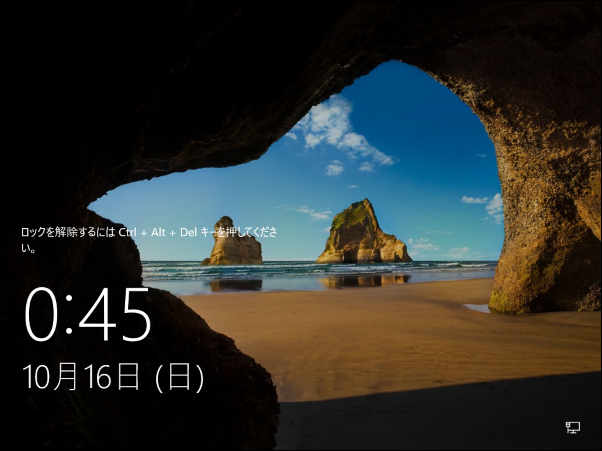MonoGame 3.8.1 のインストール方法について説明します。
タグ: インストール
【Visual Studio Tips】Visual Studio のインストール手順
様々なアプリケーションや Web 開発を行うことができる無料の統合開発環境「Visual Studio」のインストール手順について説明しています。
SFTP の Tips を公開しました
Windows 10 や Windows Server 2019 では SFTP (SSH) に関して OpenSSH のインストールが簡単になっており、わざわざ Linux 系のサーバーを使わなくても SFTP サーバーの構築が簡単にできるようになりました。
以前 SFTP サーバーの構築の機会があったので、その手順について Tips としてまとめてみました。上記以外の OS では OpenSSH のダウンロードからのセットアップが必要ですが、その手順についても一緒にまとめています。
今回はセットアップと実際にコマンドを使用して SFTP によるファイルの送受信までを書いていますが、後で .NET を使用した SFTP 送受信プログラムの Tips も書こうかと思っています。
- SFTP Tips
]]>
デスクトップアプリケーションを Microsoft ストアで公開する Tips を書きました
調べてもあんまり情報がなかったのでとりあえず一番簡単な方法で Microsoft ストアに公開できる手順をまとめてみました。Desktop Bridge を使っていますが、2~3年ぐらい前に比べると簡単に行えるようになってるみたいです。
ただやってみた感想としては100%そのまま移行できるというわけではなく、いくつか修正が必要な場所が出てくるところがあります。特にプログラムの実行場所がユーザーフォルダでもなく Program Files でもなく UWP のインストール場所になるので、プログラムの配置場所に依存するコードを書いてたりするとそのまま動かなかったりします。インストールしてのデバッグ実行は可能なので公開前には動作確認を行った方がよさそうです。
------------------------
]]>
現在ゲーム「リトルセイバー」の Android 版のテストプレイが可能です
前回投稿した内容が長すぎたので別途投稿します。
公開中のゲーム「リトルセイバー」の Android 版をリリース予定です。現在β版として公開していますので、以下のリンク先からダウンロード、インストール可能です。Android 端末からアクセスしてください。
ゲームの内容は体験版と同等となっています。Android 端末のスペックは以下を推奨しますが、複数端末で検証できていないので以下のスペック以外でも動作するかもしれません。
- OS : Android 8.1 (Oreo) (最低でも Android 7.0)
- CPU : Snapdragon 617 クラス
- メモリ : 2GB
もしテストプレイをしていただいて動作に問題があったり、特定の端末ではあまり快適に動作しなかったなどの症状があれば以下のどこでもいいのでご連絡いただけると助かります。
- Twitter : onodera_sf
- メールフォーム
[UWPツール] JSON 整形 Ver 1.10 を公開しました
JSON のエスケープ回りで仕様に沿っていない文字があったのでそのあたりを修正しました。変換実行のタイミングで文字を解析するため、変換後のJSONテキストはバックスラッシュかユニコードのどちらかでエスケープされるようになっています。混在したまま出力することはできません。どちらでエスケープするからは設定で変更できるようにしました。
また、設定項目が少し増えてきたので、ボタンを押して設定を表示する形に変更しました。モバイルだとテキストエリアが結構狭かったので若干広くなったかと思います。
あと多言語対応もしました。Ver 1.00 でしていると思ってたのですが、たまたま英語環境で実行してみたら日本語のままだったことに気づき、確認してみたらまったく対応されてませんでした。してると思ってたので公開している国を242か国すべてにしていたという…。
ストアで公開しているので、ダウンロード・インストールはそちらで行ってください。使い方などについては以下のページに乗せています。
]]>Windows Server 2016 にアップグレードしてみた
Windows Server 2012 R2 から Windows Server 2016 にアップグレードしてみました。OS は Hyper-V のゲストとして動いているものです。
DVD からのブートでアップグレード
PC 起動時に DVD ドライブに Windows Server 2016 のインストーラーを配置してブートしてみました。基本的な操作手順は前の記事(Windows Server 2016 をインストールしてみた)で書いているのでそちらを参考にしてみてください。あらかじめ書いておくとこちらのパターンではアップグレードできませんでした。
まずはアップグレードするかどうかまで画面を進め、上の「アップグレード…」を選択します。
すると、下のような画面が表示されインストールが終了してしまいます。「閉じる」ボタンを押すとインストールの最初に戻るだけになります。仕方ないので、普通に Windows Server にログインした後にアップグレードするようにしました。
Windows Server にログインした後に DVD からセットアップを開始する
DVD ドライブにインストールメディアを入れて実行します。
ただ私の環境だとダブルクリックしてもエラーがでて起動できませんでした。
ですので、右クリックしてドライブの中身を開くことにしました。
DVD の中の「setup.exe」を起動します。
管理者権限を求められるので「はい」を選択。
更新プログラムをインストールします。
少し待ちます。
プロダクトキーを入力します。
今回はデスクトップ GUI ありでインストールします。
ライセンス条項を読んで同意します。
今回はアップグレード前提なので引き継ぐを選択します。
またもう少し待ちます。
可能であれば新規インストールをお勧めします、という注意書きが書かれています。どうしても設定引き継ぎでアップグレードしたいので「確認」ボタンをクリックします。
確認を終えたら「インストール」ボタンをクリックします。
デスクトップが全画面になりインストールが開始します。この後画面の色が変わったりしてインストールが継続されます。引き継ぐ設定にしていたからかもしれませんが、ここで結構時間がかかりました。1,2時間ぐらいかかりましたが、ゲストOSだったからかもしれません。運用面などで時間を気にされる方は注意しておいたほうがいいかもしれません。
インストールが完了し、無事新しいログイン画面に切り替わりました。ログイン後の内容は前の記事と同じです。
]]>Windows 10 環境においての Windows Update のインストール方法を変更する
基本的には自動的に Windows Update されてもいいのですが、環境によっては再起動しないでそのままの状態でいてほしい場合もあります。しかし、Windows 10 ではそれはできず、必ず自動的に再起動されてしまうので、それを防ぐ方法をまとめてみました。
以下のページにまとめてあるので参考にしてみてください。ただ、標準的な設定でないことと、Windows Update を手動に切り替える方法なので、セキュリティ面のリスクが発生する場合があります。設定する場合は自己責任の範囲でお願いします。
]]>