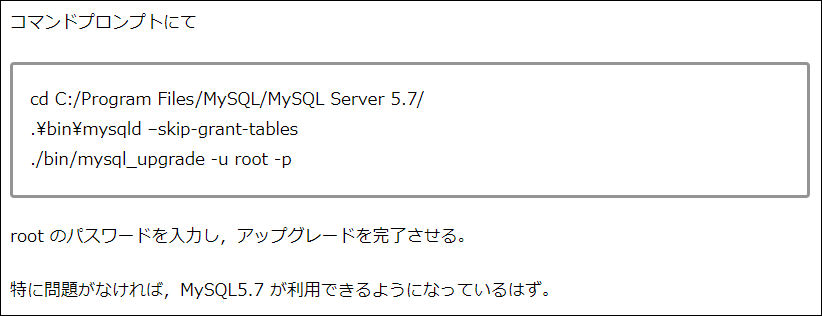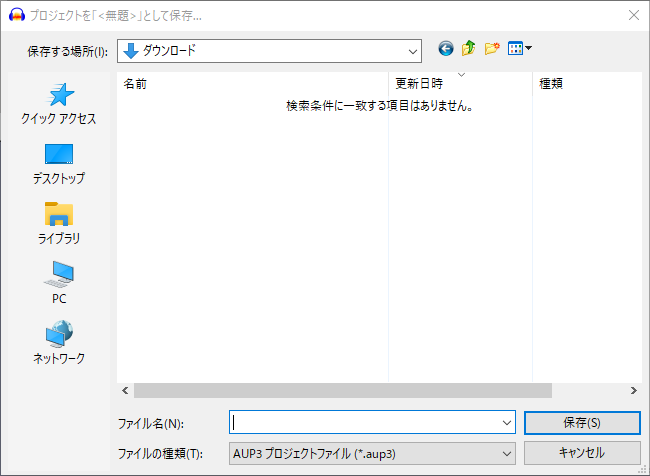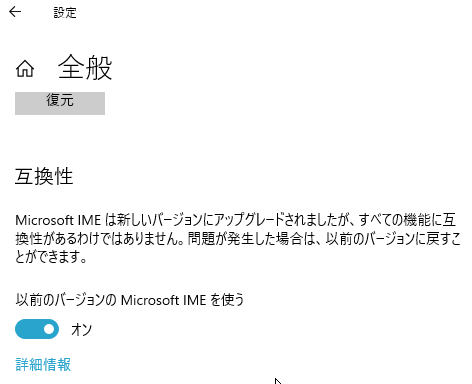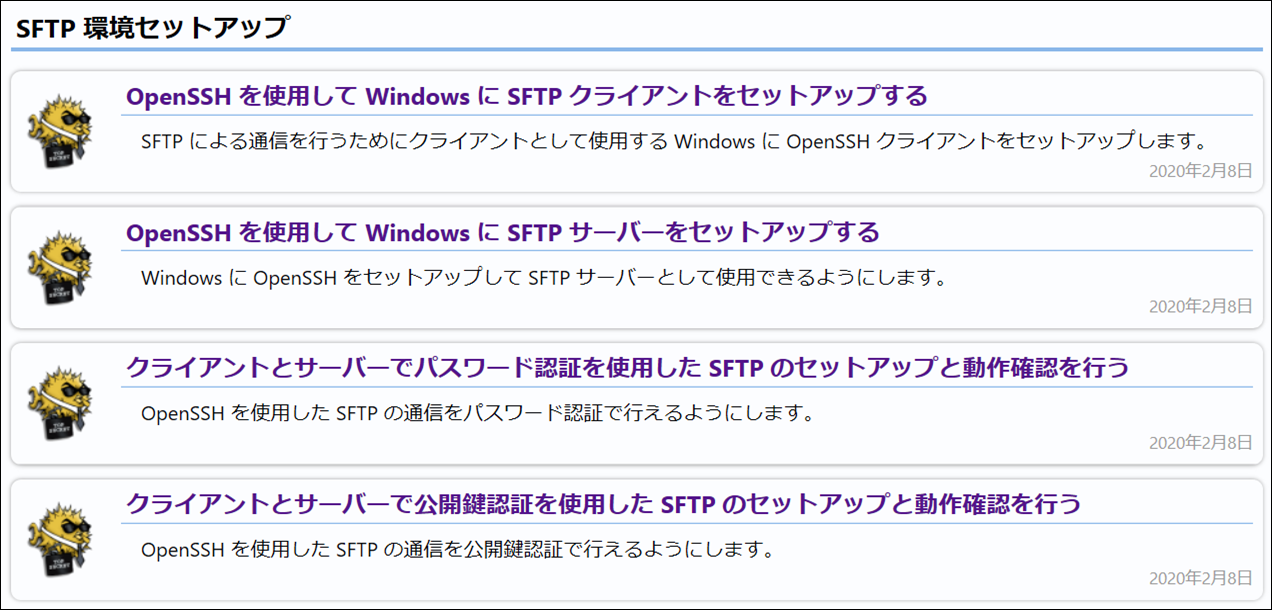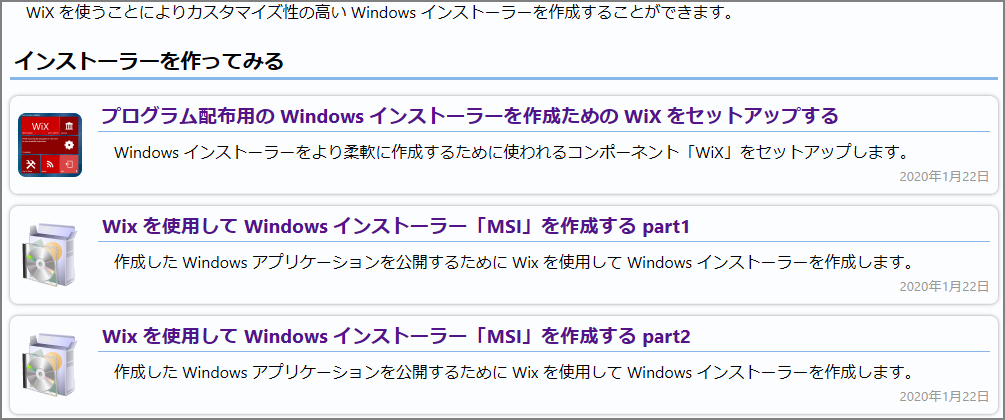リモートデスクトップ接続の通信内容は暗号化されていますがパスワードを知っていればどこからでも接続可能であるため、SSH を使用して接続端末を限定してみます。
タグ: Windows
Windows 11 におけるファイルの「アクセス日時」が変わるタイミング
細かくは調べていないので間違っている可能性もあるかもしれませんがおそらく以下のタイミングで書き換えられる模様。
- ファイルが複製されたとき
- ファイルが作成されたとき
- ファイルが移動されたとき
- ファイルが更新されたとき
- エクスプローラーで表示したとき (何らかの情報が更新されたタイミング?)
ちなみに「作成日時」は
- ファイルが作成されたとき
- ファイルが複製されたとき
「更新日時」は
- ファイルが作成されたとき
- ファイルが更新されたとき
ただしファイルが作成されたときでもストリーム形式の保存だと「作成日時」と「更新日時」はずれる場合がある。
IIS 上の WordPress で使用している MySQL のバージョンを 5.1 から 5.7 に上げる際に躓いたこと
PHP の方は WebPI で簡単にバージョンアップできたので問題ないのですが、MySQL の方は WebPI に 5.5 までしかなく、さらに直接バージョンアップできないようなので以下のサイトを参考に実施してみました。
[MySQL]5.1から5.7へバージョンアップ(Windows編) (tksoft.work)
しかし、いくつかの箇所で書いている通りに動かなかったり文字化けしている箇所があったので、そのあたりを補足しておきます。
ちなみに参照先の記事ではコマンドプロンプトを使用していますが、私の環境ではすべて PowerShell で実行しています。
初回起動とデータファイルのアップグレード
図のようにかかれているのですが、上記をそのまま実施してもエラーになります。正しい手順としては
- コマンドプロンプトを起動して「cd "C:/Program Files/MySQL/MySQL Server 5.7/"」と入力する
- 「.\bin\mysqld --skip-grant-tables」と入力する。
- 最初のウィンドウは「実行中のまま」になるので閉じずに放置。
- 新しくコマンドプロンプトを起動して「cd "C:/Program Files/MySQL/MySQL Server 5.7/"」と入力する
- 「./bin/mysql_upgrade -u root 」と入力する。
数十行にわたってアップデートされれば成功です。抜粋すると結果はこんな感じ
Checking if update is needed.
Checking server version.
Running queries to upgrade MySQL server.
Checking system database.
mysql.columns_priv OK
mysql.db OK
:
:
status : OK
Upgrade process completed successfully.
Checking if update is needed.
サービスの無効と登録
ここのコマンドもおそらく文字化けして間違っています。
正しい手順は
- コマンドプロンプトを「管理者権限」で起動。
- 「cd "C:/Program Files/MySQL/MySQL Server 5.7/"」を入力。
- 「.\bin\mysqld --install MySQL5.7 --defaults-file="C:/Program Files/MySQL/MySQL Server 5.7/my.ini"」を入力。
正常に実行されたなら「Service successfully installed.」と表示されるはずです。
次の Network Service のパスワードについてですが、登録するタイミングでは空にする必要があります。ここのパスワード蘭は空で登録しても再度開くと空登録でも●●●●が表示される仕組みになっています。
環境変数
変更しなくても 5.7 で動作することは確認しましたが、一応 5.1 から 5.7 に直した方がいいかも。コマンドで「mysql --version」と入力しても 5.1 のままなので。
Windows の最新の IME が原因で一部のアプリケーションがフリーズする問題
Audacity という録音ツールを使っていたのですが、この1~2週間の間に頻繁にフリーズするようになりました。特定の操作、特にキーボードで操作しようとするとフリーズします。とはいってもアプリケーション自体はフリーズはしていなくてテキストのカーソルの点滅は常に動いている状態だけど、なんの操作も受け付けなくなるような現象です。
例えば以下は保存ダイアログなのですが、マウス操作している間はなんともないのですがファイル名をキーボードで入力しようとするとそれ以降何の操作も受け付けなくなります。
固まるのは上記のような形式のダイアログで、例えばメモ帳の保存ダイアログ形式では固まることはありません。
固まる原因が分からなくてこれについて Twitter でつぶやいたところ以下のリプライがありました。
どうも IME に原因があるらしく、ネットで調べて試しに IME の互換性をオンにしてみたところ問題なく動作するようになりました。設定場所は以下の場所にあります。
- 設定 → 時刻と言語 → 言語 → 日本語 (オプション) → Micorsoft IME (オプション) → 全般
ただ、古いバージョンを使用して対処しているので最終的には最新の IME で直ってくれるのがうれしいのですが、場合によっては古いアプリケーションは切り捨てられる可能性もあるかもしれませんね。互換性 IME もいつまで残ってくれるかもわかりませんし。
SFTP の Tips を公開しました
Windows 10 や Windows Server 2019 では SFTP (SSH) に関して OpenSSH のインストールが簡単になっており、わざわざ Linux 系のサーバーを使わなくても SFTP サーバーの構築が簡単にできるようになりました。
以前 SFTP サーバーの構築の機会があったので、その手順について Tips としてまとめてみました。上記以外の OS では OpenSSH のダウンロードからのセットアップが必要ですが、その手順についても一緒にまとめています。
今回はセットアップと実際にコマンドを使用して SFTP によるファイルの送受信までを書いていますが、後で .NET を使用した SFTP 送受信プログラムの Tips も書こうかと思っています。
- SFTP Tips
]]>
WiX の Tips を公開しました
Windows 向けアプリケーションのインストーラーを作成するのに使われることの多い WiX に関する Tips をいくつか作成しました。WiX を使用すると Visual Studio に標準で含まれているセットアッププロジェクトよりも、より自由な形でインストーラーを作成することができます。
ゲーム「リトルセイバー」の体験版を配布したときも WiX を使用してインストーラーを作成しており、せっかくなので覚えたことを Tips にしてみました。
Tips は以下のページにまとめております。
---------------------------------
- プログラム配布用の Windows インストーラーを作成ための WiX をセットアップする
- Wix を使用して Windows インストーラー「MSI」を作成する part1
- Wix を使用して Windows インストーラー「MSI」を作成する part2
- バージョンアップしたアプリケーションを配布するインストーラーを WiX で作成する
- インストーラーファイルの付加情報を日本語で設定する
- CAB ファイルを MSI ファイルの中に含める
- 64bit アプリケーションをインストールするインストーラーを作成する
- Ngen.exe を使用してインストールしたプログラムの起動を高速化
]]>
Windows で遊べるゲーム「リトルセイバー」が DMM GAMES にて公開されました。「遊び放題」プランでも遊べます。
 リトルセイバーは現在、Steam や MSストア、DLsite で公開していますが、今回新たに DMM GAMES にて配信開始されました。内容は他で公開しているものと変わりませんが、DMM GAMES を中心に遊んでいる方は手軽に遊べるようになりました。
価格は他で購入する場合と変わらないように 980 円で統一しています。現在ポイント還元中 (たぶん 20%) なので、他のサイトよりはお得になっていると思います。
また、DMM GAMES には特有のプラン「遊び放題プラン」があり、こちらでもリトルセイバーを遊べるようになっています。たしか月額 980 円だったので、1か月限定で考えればかなりお得なんじゃないかと思います。すでに遊び放題プランに加入しているからであれば気兼ねなく遊ぶことができると思います。
ストアページは以下のリンク先となっています。
リトルセイバーは現在、Steam や MSストア、DLsite で公開していますが、今回新たに DMM GAMES にて配信開始されました。内容は他で公開しているものと変わりませんが、DMM GAMES を中心に遊んでいる方は手軽に遊べるようになりました。
価格は他で購入する場合と変わらないように 980 円で統一しています。現在ポイント還元中 (たぶん 20%) なので、他のサイトよりはお得になっていると思います。
また、DMM GAMES には特有のプラン「遊び放題プラン」があり、こちらでもリトルセイバーを遊べるようになっています。たしか月額 980 円だったので、1か月限定で考えればかなりお得なんじゃないかと思います。すでに遊び放題プランに加入しているからであれば気兼ねなく遊ぶことができると思います。
ストアページは以下のリンク先となっています。