ひさびさのちーたんつ~るず第2弾を公開しました。
Windows フォームカラーデザイナーは Windows フォームのコントロールの色を編集するためのツールです。元々は ToolStripManager の Renderer に設定する ProfessionalColorTable の色を作成するために作っていたのですが、そこからいくつか昨日を拡張したツールになります。
基本的な機能は各コントロールの色を編集して XML や CSV, プログラムコードなどにエクスポートするものとなっています。そんなに機能はないので使ってみたほうが分かりやすいかと思います。
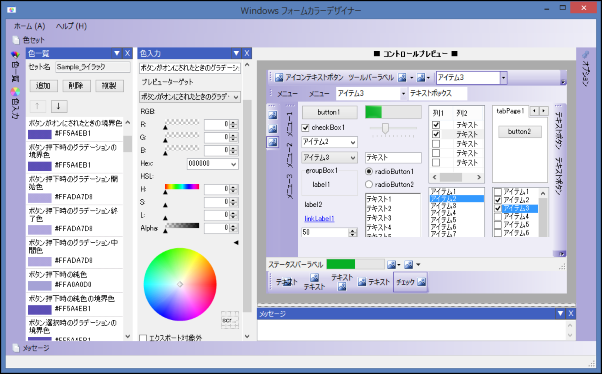
ちーたんタッチボードの公開のときにも書きましたが、ちーたんつ~るずは「これ作ればたくさん使ってくれるだとう」とか「これは絶対ものすごく役に立つツールだ」というような考えて作ったツールではなく、「自分でたまたま欲しかった」とか「さすがにこれは使う人あんまりいないんじゃないか」的なものになっています。直感的に作ってみて、それなりに使えそうだったら公開してしまおうか、というような感じで作ったツールの集まりになるかと思います。
Windows フォームカラーデザイナーも利用者は「開発者」に限定されていますし、さらにその中でも「Windows フォームアプリケーション開発者」に絞られるかと思います (独自に色は作成できるのでその限りではないのですが)。それでも使いたい人が1人でも2人でもいるのであれば公開して使っていただくのもいいかなーと思ってます。
Windows フォームカラーデザイナーは以下のページで公開しています。細かくはないですが使い方とか概要なども載せましたので、使ってみたい方はダウンロードしてみてください。
]]>





