Windows Server バックアップでバックアップスケジュールを作成する際、下図のように最大で取れるバックアップ間隔は最大1日までとなっています。頻繁にバックアップを取りたくない場合は1週間単位や1か月単位で指定したいところですが、残念ながらここではそういった設定はできません。
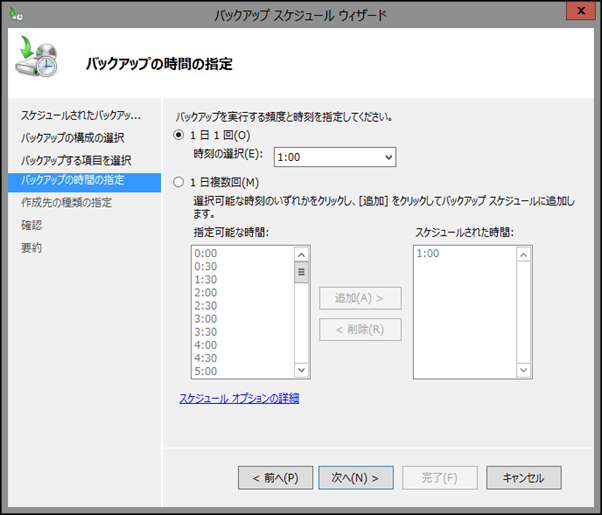
ここのバックアップ スケジュールは設定を行うと実はタスク スケジューラーに設定されています。ということはそこの設定を変えれば自由にスケジュールを変更できるということです。
場所は「Microsoft」-「Windows」-「Backup」に「Microsoft-Windows-WindowsBackup」が作成されますのでこれを直接変更してください。

週1で実行する場合はこんな感じで設定します。
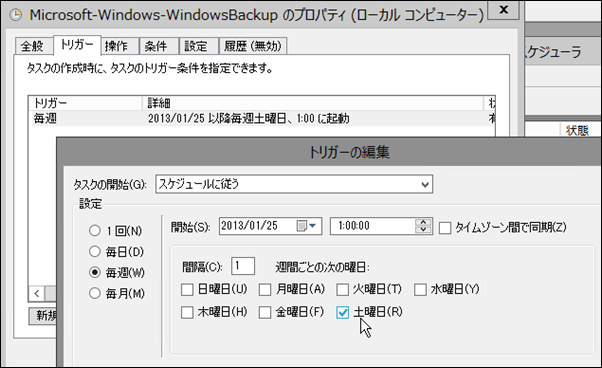
余談ですが、このスケジュールは Windows Server バックアップでスケジュールを設定した場合に更新されますので、スケジュールの設定を変更、例えばバックアップ対象を変えただけでもタスク スケジューラーの設定が戻りますのでその場合は再設定してあげる必要があります。
]]>





