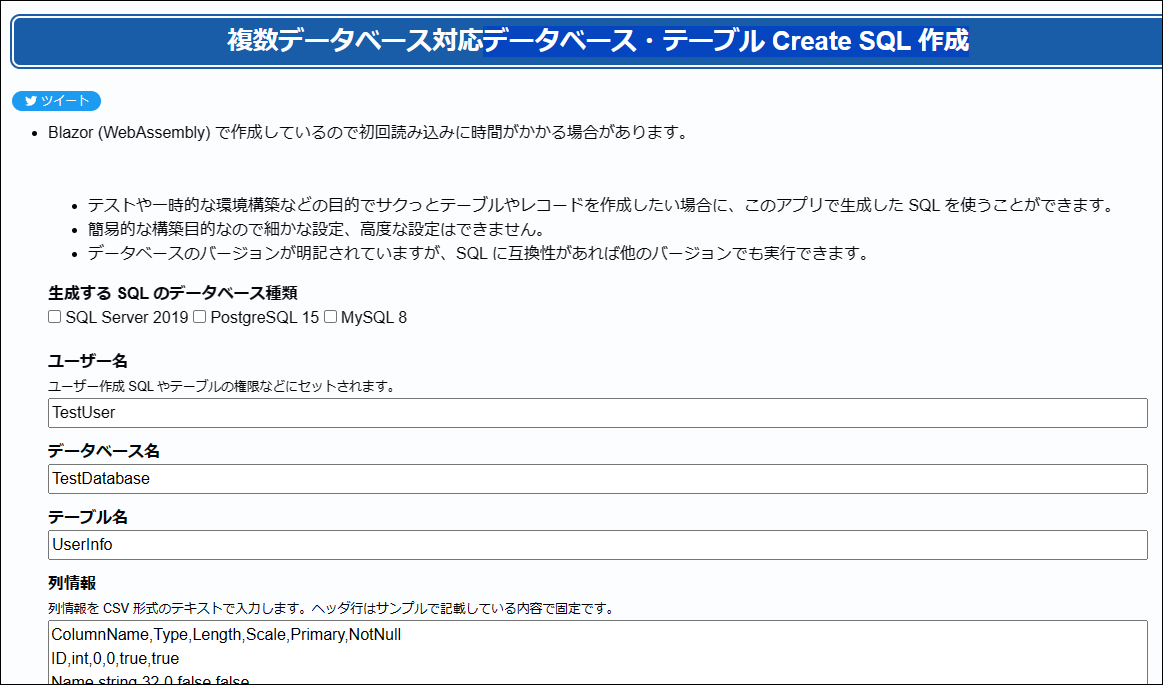テーブルに透過的暗号化を設定し利便性を損なうことなくセキュリティの底上げを行います。
タグ: テーブル
【β版開発室】データベース・テーブル Create SQL 作成簡易ツール (複数データベース対応)
各種データベースをセットアップした後にいったん仮置きでデータベースやテーブルを作っておきたい人もいると思います。そんな人の為に各種 Create SQL を自動生成するツールを作ってみました。
今回、仮で実装(β版)しているので機能の豊富さや使いやすさは考慮していません。入力した値に合わせて SQL が生成されます。
生成できる SQL の種類は「ユーザー」「データベース」「テーブル」「レコード」です。それ以外の Create SQL は現在対応していません。また細かいパラメータはいじることはできないので、パラメータを設定したい場合は生成した SQL に対して変更を行ってください。
生成する SQL が対応しているデータベースは「SQL Server」「PostgreSQL」「MySQL」です。選択項目にバージョンが記載されていますが、仕様変更がなければ他のバージョンでも使えると思います。
使い方はサンプルデータを見てまねて入力してください。そこまで難しいものではないですがユーザビリティとしてはちょっといまいちかなと思ってます。とりあえず作ってみたかったというレベルなので利用者が多くなりそうであれば改良してみたいと思います。
生成された SQL は一つにまとまっています。複数データベースを選択した場合も1つにまとまってるので使う際は SQL を切り出して実行してください。
例のごとく Blazor (WebAssembly) で作ってるので初回表示は少し時間がかかります。頻繁に利用する場合は PWA に対応しているのでスタートメニューにアプリとして登録しておくことも可能です。
Excel 2007, 2010 でテーブルとしての書式設定を元に戻す方法
選択しているセル範囲に対して「テーブルとしての書式設定」を使うと、特殊なテーブル形式のセルとして使用できるようになり、見た目がきれいになる、範囲選択が楽になる、フィルターがかけられる、集計がしやすくなるなどメリットがあります。
しかし、一度設定すると解除する方法がわかりにくいのでメモしておきます。
- 書式設定したセルを選択
- メニュータブから「デザイン」を選択
- 「ツール」グループから「範囲に変換」を選択
- 確認ダイアログが表示されるので「はい」を選択して解除する
書式自体はそのまま残りますが、テーブルの属性は解除されるので後は手動でセルの書式を書き換えることができます。
]]>