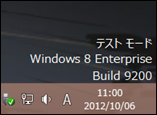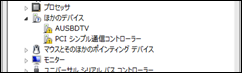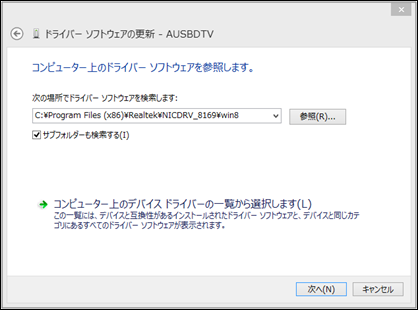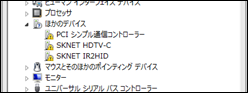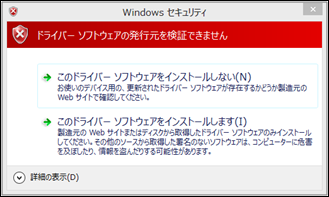新しくサーバー用に NUC6I5SYH を購入し、Windows Server 2016 をインストールしたのですが、素の Windows Server には最小限のドライバーしか入っていないため、イーサネットを使用しての通信ができません。
通常この場合はハードウェアを提供しているメーカーのサイトからドライバーをダウンロードしてインストールするのですが、Windows Server 2016 が出たばかりというのと、そもそも Intel NUC はサーバー向けではなくコンシューマ向けのハードなので、Windows Server 2016 用のドライバーは現時点では提供されていません。代わりに Windows 10 用のドライバーを入れることはできるのですが、インストールできないドライバーもあり、今回のイーサネットのドライバーもインストールできない部類に入るため、ネットワークに接続することができません。
ドライバーをインストールするためにいろいろ調べたところ、以下のサイトに載っている手順でインストールすることができました。どのサイトも手順は同じなので、おそらく大丈夫だと思います。一応リンク先の情報では Windows Server がプレビュー版であったり、NUC が前の世代だったりしていますが、問題なくインストールして通信できるようになりました。今回購入した「NUC6I5SYH」のイーサネットデバイスの番号は「DEV_1570」でしたが、手順の一覧には含まれているようです。(※日本語のサイトは最後の手順が端折られているので、英語のサイトも参考にして下さい)
- Intel® NUC にWindows Server 2016 TP4 の導入とNICドライバの設定あれこれ
- Running Windows Server 2016 CTP4 on an Intel NUC 5i5RYH (英語)
- [Intel NUC] Network driver with Windows Server 2016 TP5 (英語)
ちなみに無線 LAN を使うには、Windows Server の機能で「ワイヤレス LAN サービス」をインストールする必要があります。これをインストールしないとどうあがいても Windows Server が通信させてくれません。インストール後は無線 LAN のドライバーを更新して再起動すれば OK です。
]]>