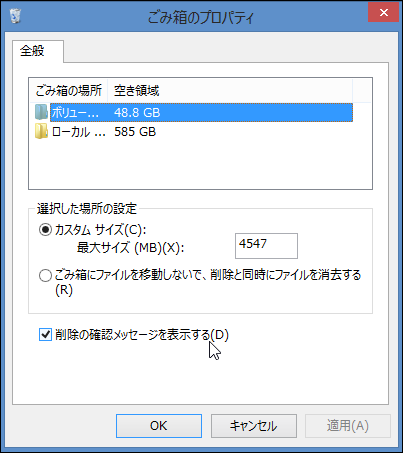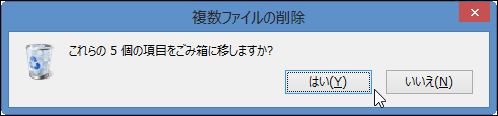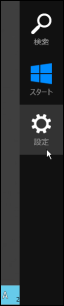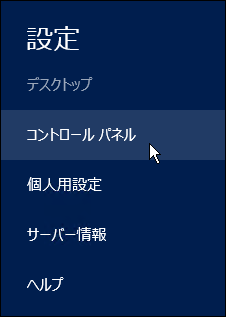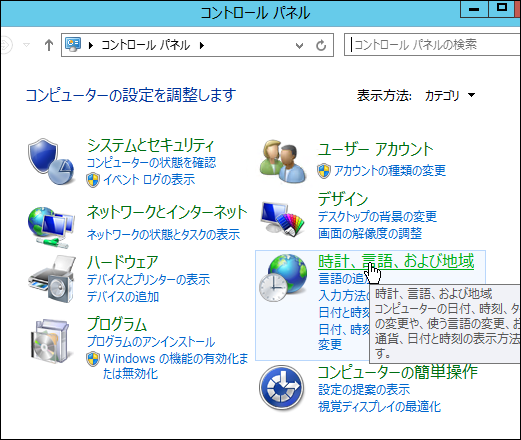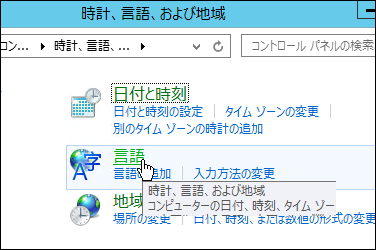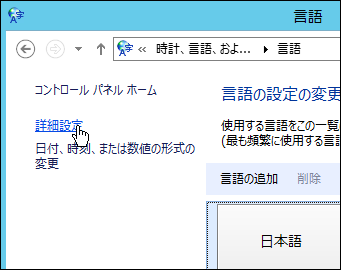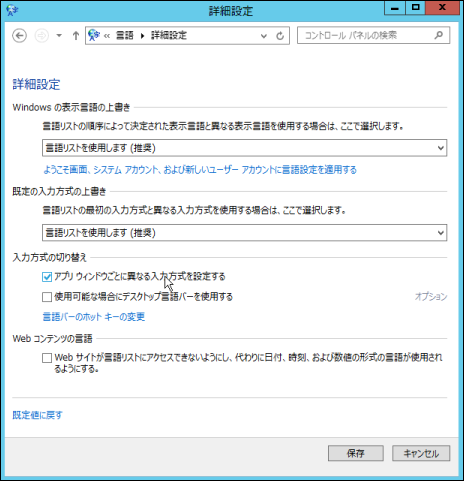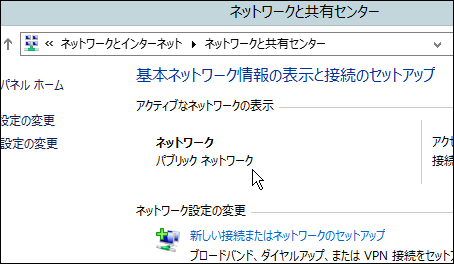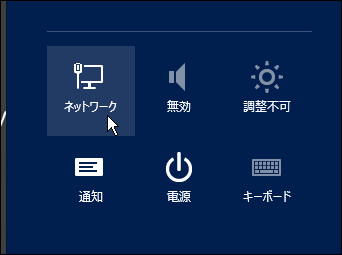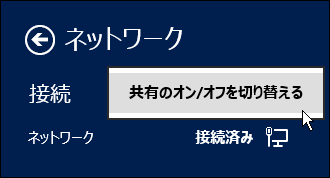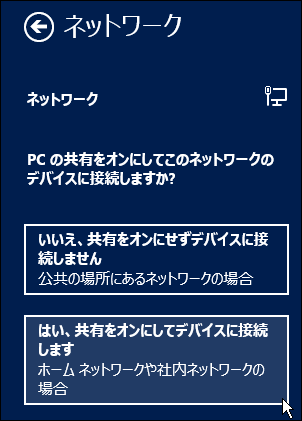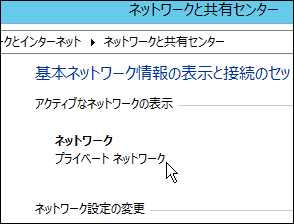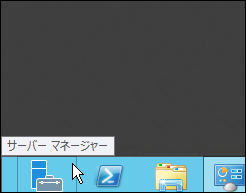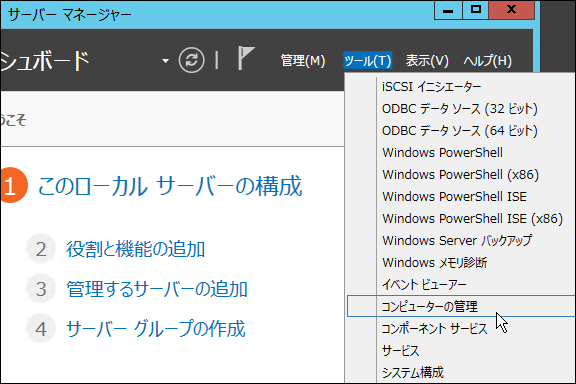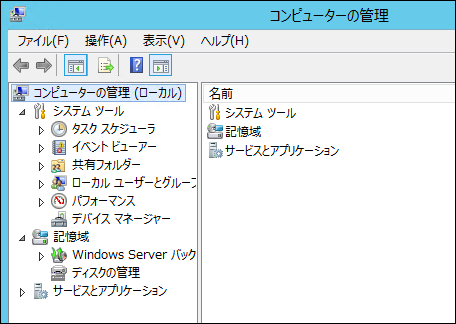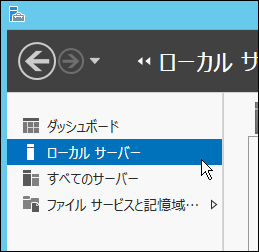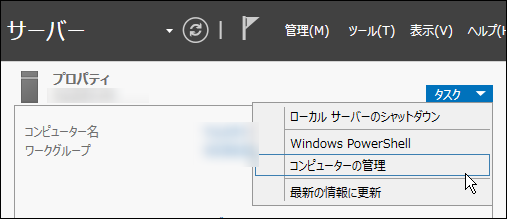Windows Server 2012 を GUI モードでインストールした場合、なせがウィンドウ枠の色が彩度の高い水色になっています。しかし、標準状態では Windows 8 のようにウィンドウ枠の色を変更することができません。アクティブウィンドウがどれかわかりやすいですが、人によっては他の色に変えたい場合もあります。
ウィンドウ枠の色を変更するには以下の手順を実行する必要があります。
サーバー マネージャーを開きます。
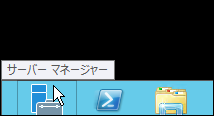
「役割と機能の追加」をクリックします。
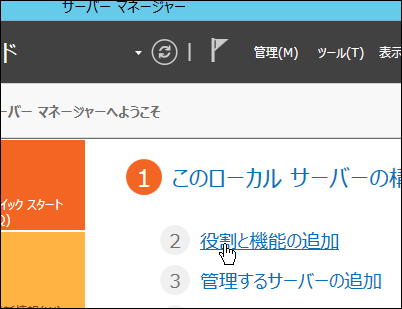
「次へ」ボタンをクリックします。
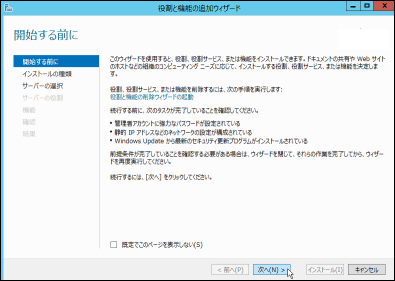
「役割ベースまたは機能ベースのインストール」を選択します。
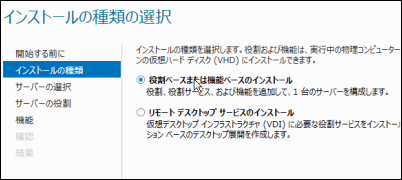
「サーバー プールからサーバーを選択」を選択し、対象サーバーを選択します。
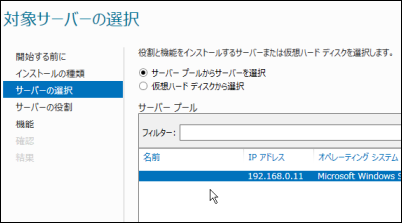
役割は特にないのでそのまま「次へ」ボタンをクリックします。
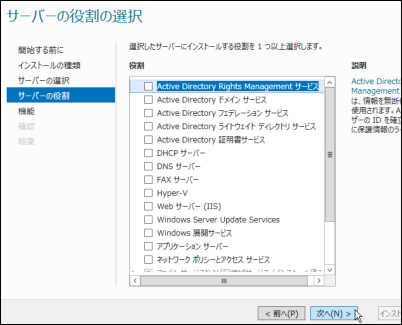
「機能」から「ユーザー インターフェイスとインフラストラクチャ」の中にある「デスクトップ エクスペリエンス」にチェックを入れます。
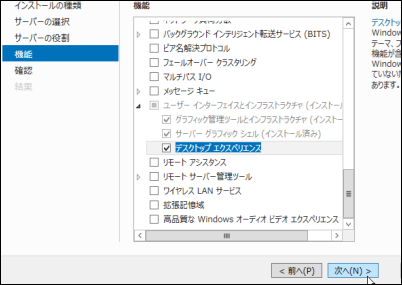
下のダイアログが表示されますが、そのまま「機能の追加」ボタンをクリックします。
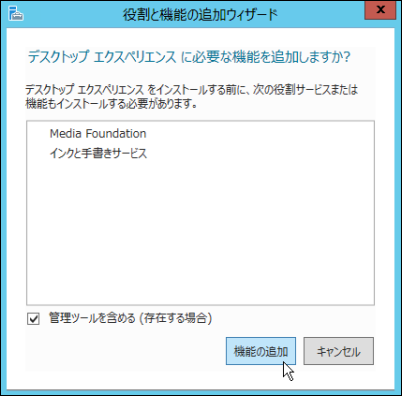
機能を有効にするには再起動が必要なため、「必要に応じて対象サーバーを自動的に再起動する」にチェックを入れます。自動的に再起動をしない場合は手動で再起動してください。
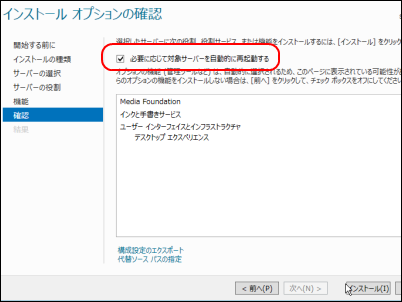
チェックを入れた時、下のダイアログが表示されますがそのまま「はい」ボタンをクリックしてください。

「インストール」ボタンをクリックしてインストールを開始します。
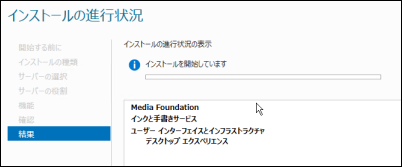
インストールが終わったら再起動します。
再起動後、デスクトップを右クリックすると「個人設定」が追加されています。(ちなみになぜか起動後の画面がスタートメニューになります)
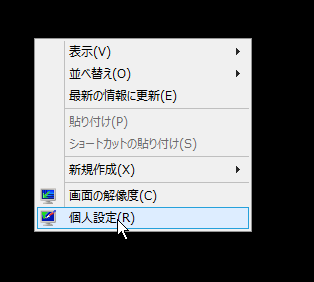
選択項目に「色」は追加されています。

後は Windows 8 と同じようにウィンドウ枠の色を変更できます。