 突然ですが、リトルセイバーの Android 版をリリースすることにいたしました。これまでは Windows 7, 8, 10 と Windows 10 Mobile 向けにリリースしていましたが、今回新たに Android 版が加わります。ただし今の段階でリリースしているのは体験版のβ版のみです。詳しくは下の方に記載いたします。
ゲーム内容についてはこれまでリリースしてきたリトルセイバーの内容とほぼ同じです。初期設定がモバイル向けになっているだけで、モバイルモード、PC モードどちらも遊べます。Android 端末がハイスペックであればもしかしたら PC モードでも動くかもしれません。(スペックによほど自身がなければお勧めしませんが…)
ただ、Google Play にプログラムを上げる際、apk ファイルを 100MB 以下にまとめないといけないという制約があったため、一部画像の画質を下げたり曲を省いている部分はあります。ゲームシステム自体は特に変えていないので、既存のゲームに対してプレイスタイルが変わるということはありません。(Windows 版のゲームのフルバージョンは 260MB ぐらいあるので減らすのにそこそこ苦労しました…)
なぜ今回突然 Android 版をリリースしたのかというとあまり深い意味はありません。せっかくゲームを作ったのだからもっと多くの人にゲームをプレイしてもらいたいというのが一番の理由です。リトルセイバーは MonoGame で制作しているため、理論上は Windows のほかに Xbox, Mac, Linux, Android, iOS で動かすことは可能なので、まずは一番身近(?)な Android 版を作ってみようかなーと思いました。とはいうものの私は Android 端末を持っていなかったので急遽1万円程度の安い端末を今月購入いたしました。( ^ ^;)
突然ですが、リトルセイバーの Android 版をリリースすることにいたしました。これまでは Windows 7, 8, 10 と Windows 10 Mobile 向けにリリースしていましたが、今回新たに Android 版が加わります。ただし今の段階でリリースしているのは体験版のβ版のみです。詳しくは下の方に記載いたします。
ゲーム内容についてはこれまでリリースしてきたリトルセイバーの内容とほぼ同じです。初期設定がモバイル向けになっているだけで、モバイルモード、PC モードどちらも遊べます。Android 端末がハイスペックであればもしかしたら PC モードでも動くかもしれません。(スペックによほど自身がなければお勧めしませんが…)
ただ、Google Play にプログラムを上げる際、apk ファイルを 100MB 以下にまとめないといけないという制約があったため、一部画像の画質を下げたり曲を省いている部分はあります。ゲームシステム自体は特に変えていないので、既存のゲームに対してプレイスタイルが変わるということはありません。(Windows 版のゲームのフルバージョンは 260MB ぐらいあるので減らすのにそこそこ苦労しました…)
なぜ今回突然 Android 版をリリースしたのかというとあまり深い意味はありません。せっかくゲームを作ったのだからもっと多くの人にゲームをプレイしてもらいたいというのが一番の理由です。リトルセイバーは MonoGame で制作しているため、理論上は Windows のほかに Xbox, Mac, Linux, Android, iOS で動かすことは可能なので、まずは一番身近(?)な Android 版を作ってみようかなーと思いました。とはいうものの私は Android 端末を持っていなかったので急遽1万円程度の安い端末を今月購入いたしました。( ^ ^;)
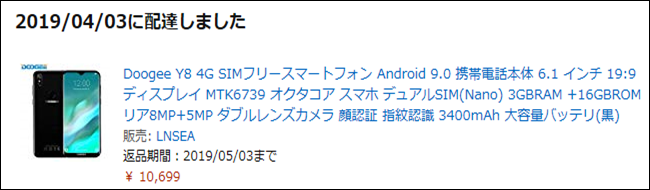 ですが先述の通り私は Android 端末を購入したばかりであり、動作確認するための環境が不足しているので、まずはβ版としてリリースしてユーザーにプレイしていただこうかなと思いました。内容は体験版と丸々同じなのでそのまま体験版をリリースしてもいいのではないかと思われるかもしれませんが、公にリリースして動かない動かないと言われるのもあれなので取り合えずβ版という形でリリースすることにしました。
もしプレイしていただけるのであれば下のリンク先からテストプレイとしてダウンロードすることができます。
ですが先述の通り私は Android 端末を購入したばかりであり、動作確認するための環境が不足しているので、まずはβ版としてリリースしてユーザーにプレイしていただこうかなと思いました。内容は体験版と丸々同じなのでそのまま体験版をリリースしてもいいのではないかと思われるかもしれませんが、公にリリースして動かない動かないと言われるのもあれなので取り合えずβ版という形でリリースすることにしました。
もしプレイしていただけるのであれば下のリンク先からテストプレイとしてダウンロードすることができます。
ゲームを実行するための Android 端末のスペックについてですが、確認環境が少ないので正直なんとも言えません。今のところ以下を目安にしようかなと思ってます。テスト用に買った Doogee Y8 では一通りプレイしましたが、あまり快適とは言えませんでした。
- OS : Android 8.1 (Oreo)
- CPU : Snapdragon 617 クラス
- メモリ : 2GB
もしテストプレイをしていただいて動作に問題があったり、特定の端末ではあまり快適に動作しなかったなどの症状があれば以下のどこでもいいのでご連絡いただけると助かります。
正式版については検証結果などを踏まえリリースをしたいと思います。]]>







 突然ですが、リトルセイバーの Android 版をリリースすることにいたしました。これまでは Windows 7, 8, 10 と Windows 10 Mobile 向けにリリースしていましたが、今回新たに Android 版が加わります。ただし今の段階でリリースしているのは体験版のβ版のみです。詳しくは下の方に記載いたします。
ゲーム内容についてはこれまでリリースしてきたリトルセイバーの内容とほぼ同じです。初期設定がモバイル向けになっているだけで、モバイルモード、PC モードどちらも遊べます。Android 端末がハイスペックであればもしかしたら PC モードでも動くかもしれません。(スペックによほど自身がなければお勧めしませんが…)
ただ、Google Play にプログラムを上げる際、apk ファイルを 100MB 以下にまとめないといけないという制約があったため、一部画像の画質を下げたり曲を省いている部分はあります。ゲームシステム自体は特に変えていないので、既存のゲームに対してプレイスタイルが変わるということはありません。(Windows 版のゲームのフルバージョンは 260MB ぐらいあるので減らすのにそこそこ苦労しました…)
なぜ今回突然 Android 版をリリースしたのかというとあまり深い意味はありません。せっかくゲームを作ったのだからもっと多くの人にゲームをプレイしてもらいたいというのが一番の理由です。リトルセイバーは MonoGame で制作しているため、理論上は Windows のほかに Xbox, Mac, Linux, Android, iOS で動かすことは可能なので、まずは一番身近(?)な Android 版を作ってみようかなーと思いました。とはいうものの私は Android 端末を持っていなかったので急遽1万円程度の安い端末を今月購入いたしました。( ^ ^;)
突然ですが、リトルセイバーの Android 版をリリースすることにいたしました。これまでは Windows 7, 8, 10 と Windows 10 Mobile 向けにリリースしていましたが、今回新たに Android 版が加わります。ただし今の段階でリリースしているのは体験版のβ版のみです。詳しくは下の方に記載いたします。
ゲーム内容についてはこれまでリリースしてきたリトルセイバーの内容とほぼ同じです。初期設定がモバイル向けになっているだけで、モバイルモード、PC モードどちらも遊べます。Android 端末がハイスペックであればもしかしたら PC モードでも動くかもしれません。(スペックによほど自身がなければお勧めしませんが…)
ただ、Google Play にプログラムを上げる際、apk ファイルを 100MB 以下にまとめないといけないという制約があったため、一部画像の画質を下げたり曲を省いている部分はあります。ゲームシステム自体は特に変えていないので、既存のゲームに対してプレイスタイルが変わるということはありません。(Windows 版のゲームのフルバージョンは 260MB ぐらいあるので減らすのにそこそこ苦労しました…)
なぜ今回突然 Android 版をリリースしたのかというとあまり深い意味はありません。せっかくゲームを作ったのだからもっと多くの人にゲームをプレイしてもらいたいというのが一番の理由です。リトルセイバーは MonoGame で制作しているため、理論上は Windows のほかに Xbox, Mac, Linux, Android, iOS で動かすことは可能なので、まずは一番身近(?)な Android 版を作ってみようかなーと思いました。とはいうものの私は Android 端末を持っていなかったので急遽1万円程度の安い端末を今月購入いたしました。( ^ ^;)
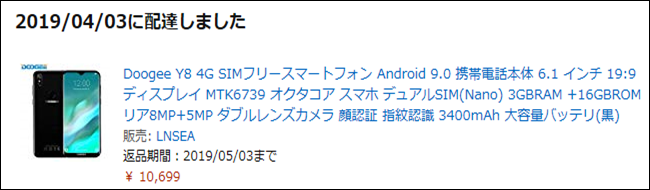
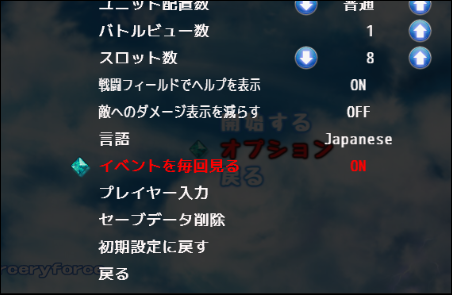

 長らくお待たせしました! 1月あたりに公開すると言いながら延び延びになってしまいましたがリトルセイバーのフルバージョンをようやく公開できました!!
すでに体験版を公開していますが、体験版の方はステージの途中まで遊べるようになってました。フルバージョンの方はもちろんその先の全ステージを遊ぶことができるようになっています。ボリューム的にはプレイ時間は20時間ぐらいになるでしょうか。やりこみプレイをされるのであればもっとプレイ時間が伸びるかもしれません。それと体験版にはなかったイベントシーンもフルバージョンの方には入っております。
今回はUWP版の公開となります。こちらは Microsoft ストアの方からご購入いただけます。価格は日本円の場合980円です。購入は Windows アプリの Microsoft Store から行うか、Web ブラウザで以下のページにアクセスしてください。
長らくお待たせしました! 1月あたりに公開すると言いながら延び延びになってしまいましたがリトルセイバーのフルバージョンをようやく公開できました!!
すでに体験版を公開していますが、体験版の方はステージの途中まで遊べるようになってました。フルバージョンの方はもちろんその先の全ステージを遊ぶことができるようになっています。ボリューム的にはプレイ時間は20時間ぐらいになるでしょうか。やりこみプレイをされるのであればもっとプレイ時間が伸びるかもしれません。それと体験版にはなかったイベントシーンもフルバージョンの方には入っております。
今回はUWP版の公開となります。こちらは Microsoft ストアの方からご購入いただけます。価格は日本円の場合980円です。購入は Windows アプリの Microsoft Store から行うか、Web ブラウザで以下のページにアクセスしてください。
